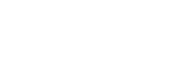Nanastoto: Situs Slot Gacor dengan Hadiah Terbesar!
NANASTOTO adalah situs slot gacor yang menawarkan pengalaman bermain terbaik bagi para pecinta slot online. Dengan sistem permainan yang adil dan peluang menang tinggi, Nanas Toto menjadi pilihan utama pemain yang mencari sensasi bermain slot dengan keuntungan besar. Beragam pilihan permainan tersedia, memungkinkan setiap pemain menikmati keseruan tanpa batas dan kesempatan meraih slot hadiah terbesar.
Sebagai situs slot gacor, slot online nanastoto menghadirkan berbagai jenis slot hadiah terbesar yang dikenal memiliki RTP tinggi dan fitur bonus menarik. Pemain dapat mencoba keberuntungan mereka di berbagai tema permainan yang dirancang dengan grafis memukau serta efek suara yang mendebarkan. Dengan keamanan terjamin dan transaksi cepat, Nanas Toto memastikan pengalaman bermain tetap nyaman dan menyenangkan bagi semua pengguna.
Keunggulan utama main di nanastoto terletak pada ketersediaan slot hadiah terbesar yang bisa dimenangkan setiap harinya. Dengan jackpot progresif dan bonus eksklusif, pemain memiliki peluang emas untuk mendapatkan kemenangan spektakuler. Tidak heran jika Nanas Toto terus menjadi pilihan favorit di kalangan pencinta situs slot gacor yang menginginkan pengalaman bermain menguntungkan dan penuh kejutan!