After reading this article will know exactly How to export Bookmarks from Google Chrome. Here I will share a unique way to import bookmarks very easily in Google chrome. So stay tuned here.
By following this blog you will able to import and export your bookmarks to any browser even another computer.
Let’s begin with Exporting and then also look at importing as well.
How to export Bookmarks from Google Chrome
Follow this step-by-step guide:
- Open Google Chrome
- Click on the menu icon.



- Click on the Bookmarks option.
- Click on the Bookmark Manager.
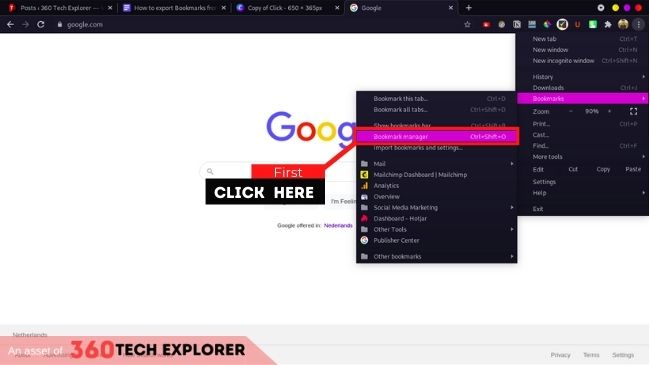
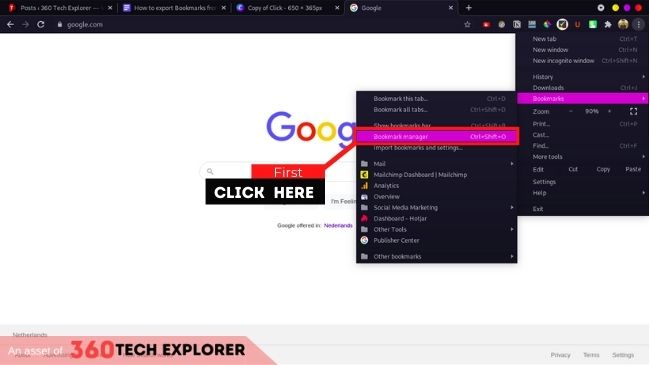
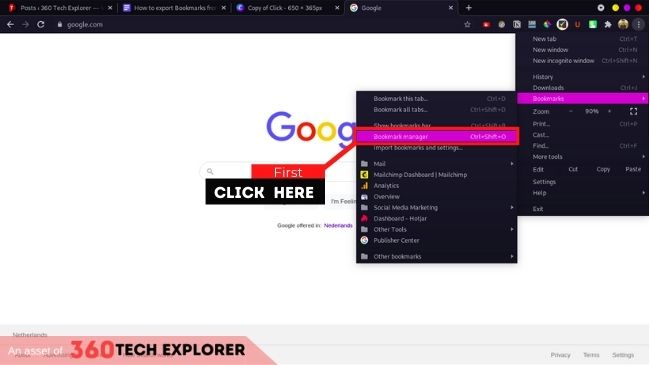
This will open a new tab in your browser.
Keyboard shortcut: Press Ctrl + Shift + O if you want to skip steps 2,3 and 4.
- Now Click on the menu button at the top right corner of the Bookmark Manager page.
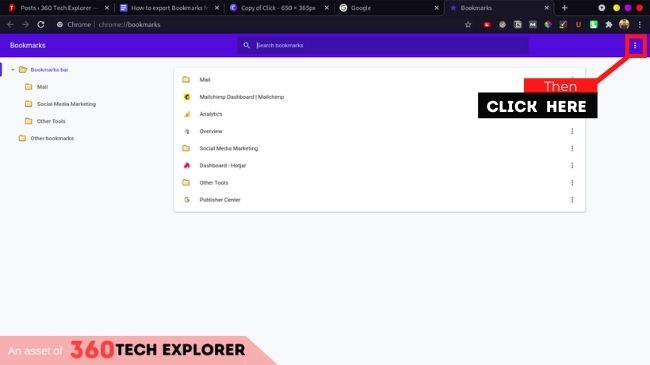
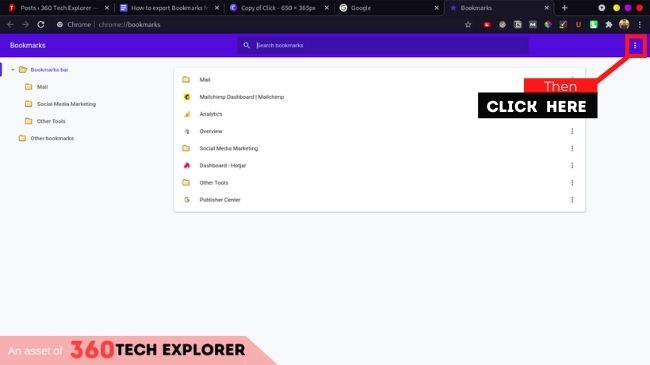
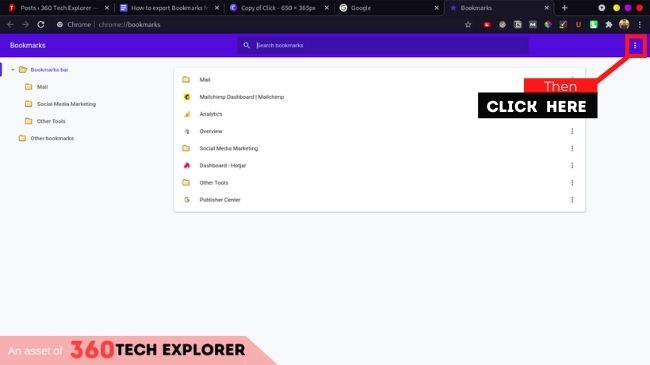
- Now Click on Export Bookmark.
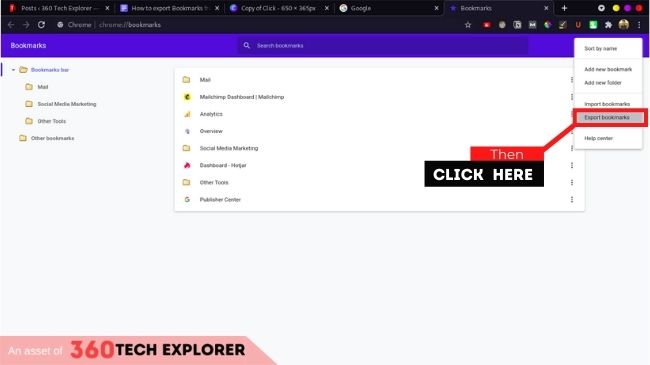
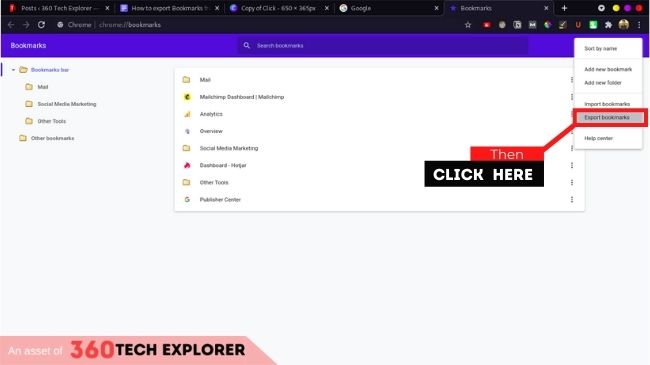
- Choose a name and location.
- Click on the Save button.
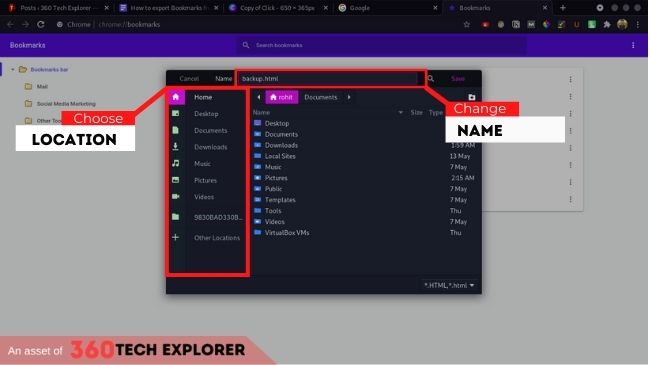
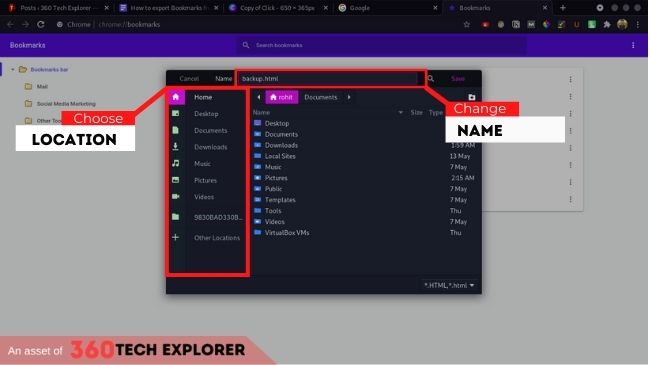
How to export/import bookmarks from google chrome to another computer
Follow this step-by-step guide:
- Export Bookmarks from Google Chrome. (Menu > Bookmark > Bookmark Manager > Menu > Export Bookmarks)
Note: Already described in the first guide. (Scroll Above)
- Open Google Chrome
- Click on the menu icon.



- Click on the Bookmarks option.
- Click on the Bookmark Manager.
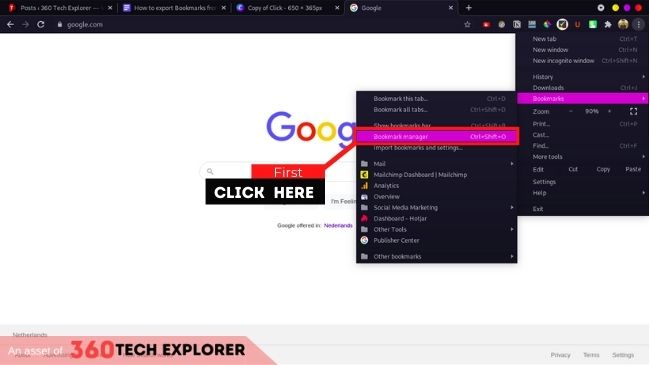
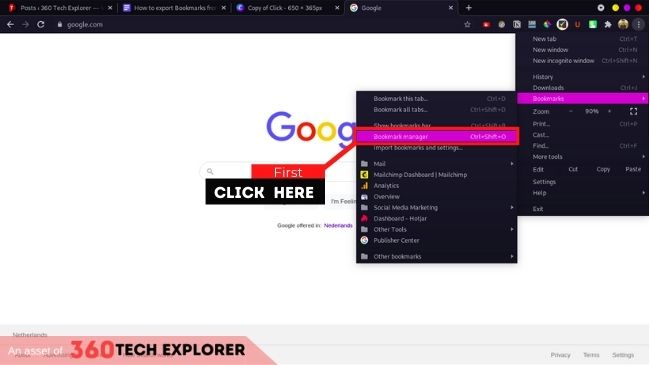
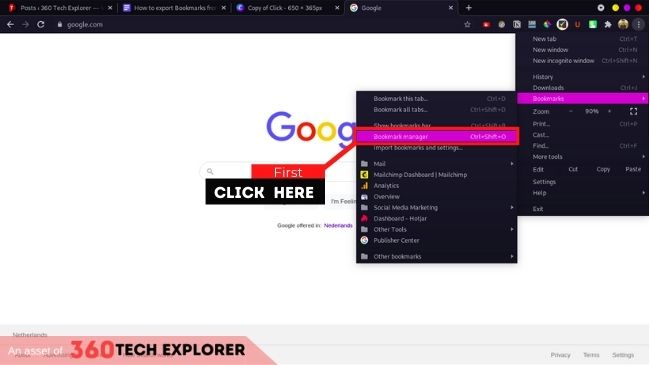
This will open a new tab in your browser.
Keyboard shortcut: Press Ctrl + Shift + O if you want to skip steps 2,3 and 4.
- Now Click on the menu button at the top right corner of the Bookmark Manager page.
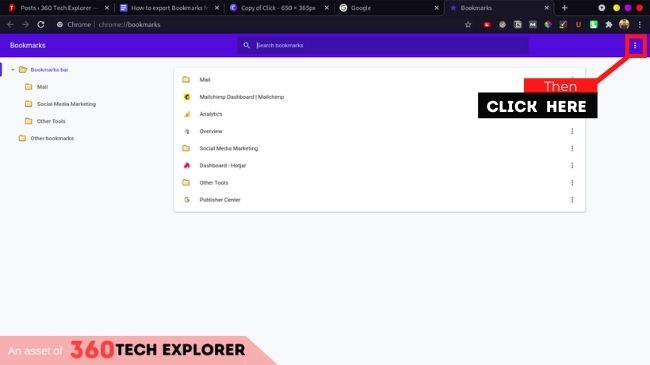
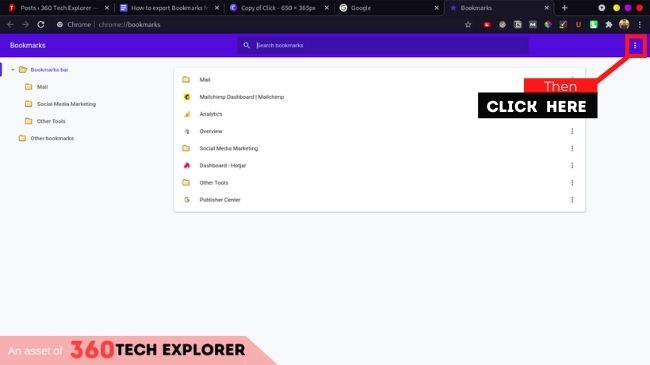
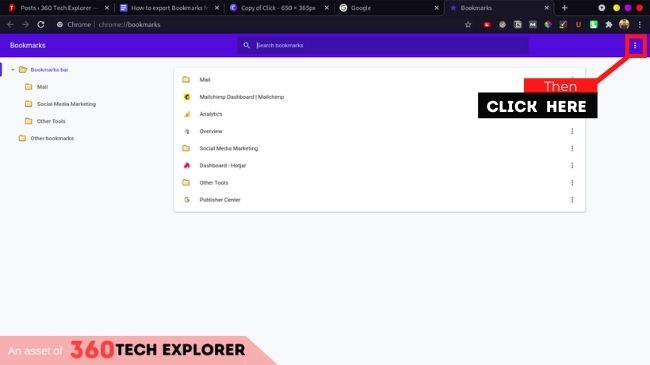
- Now Click on Import Bookmark.
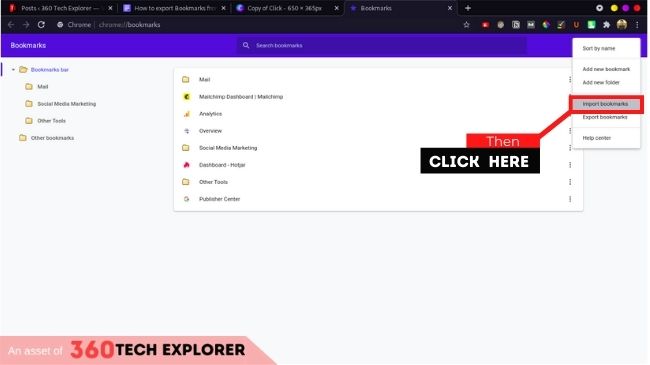
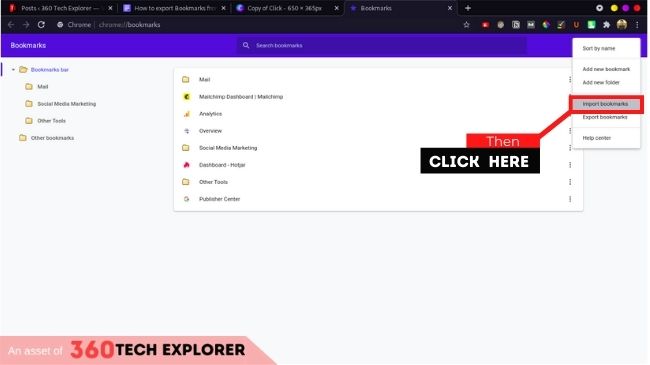
- Navigate to your Export file.
- Click on the Select button.
How to export/import bookmarks from google chrome to Firefox
Follow this step-by-step guide:
- Open Firefox
- Click on the menu icon.


- (Optional) Click on the Bookmarks option.
If you are not seeing this option here use the Keyboard shortcut as shown in step 5.
- (Optional) Click on the Bookmark Manager.
If you are not seeing this option here use the Keyboard shortcut as shown in step 5.
- Press Ctrl + Shift + O if you want to skip steps 2,3 and 4.
This will open a new window.
- Now Click on the Import and Backup.
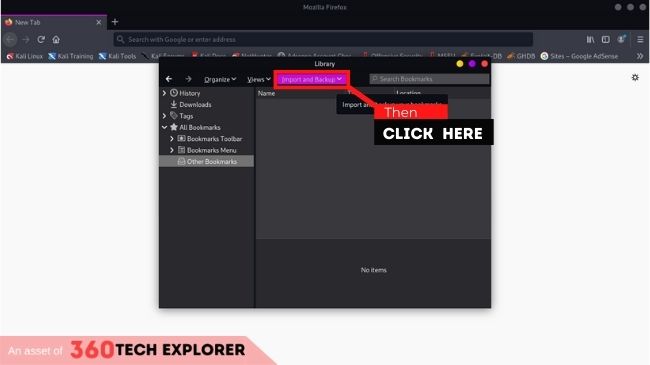
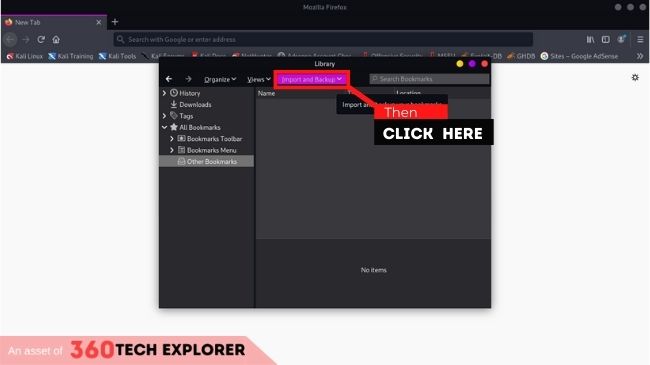
- Now choose Import Data from another Brower.
If you are transferring your Google Chrome Bookmark to another computer choose “Import backup form HTML”
- Select the Chrome.
- Click on the Next button.
- Select Bookmark and other data that you want to Import.
- Click Next.
- Now, click on the Finish button.
How to export/import bookmarks from google chrome to Safari
Follow this step-by-step guide:
- Open Safari browser
- Click on the File option.
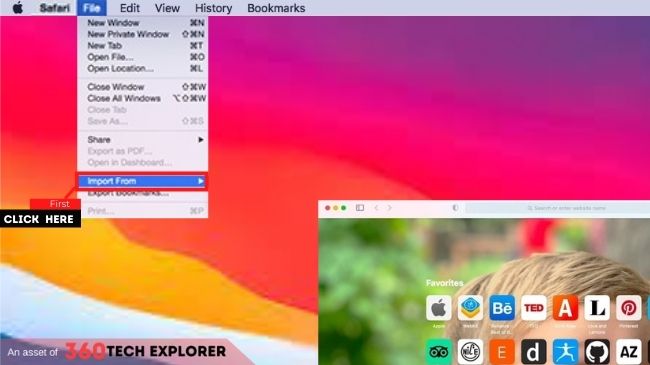
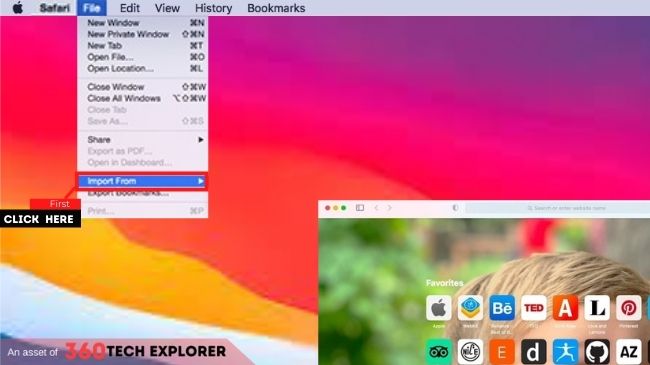
- Click on the Import From.
- Now select, select Google Chrome from the menu.
If you are transferring your Google Chrome Bookmark to another computer choose “Bookmarks HTML File”
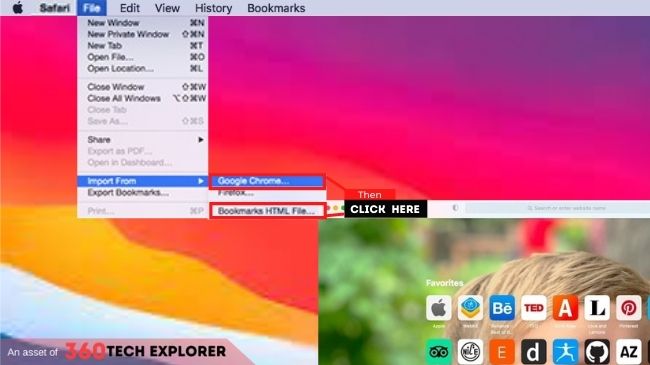
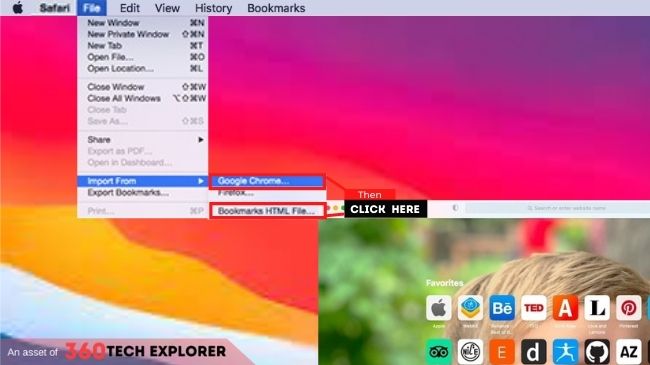
- Now a new window will pop up and ask you what to import or what to not.
- Select Bookmark and other data that you want to Import.
- Click Import.
How to export/import bookmarks from google chrome to Internet Explorer
Follow this step-by-step guide:
- Export Bookmarks from Google Chrome. (Menu > Bookmark > Bookmark Manager > Menu > Export Bookmarks)
Note: Already described in the first guide. (Scroll Above)
- Open Internet Exprolrer.
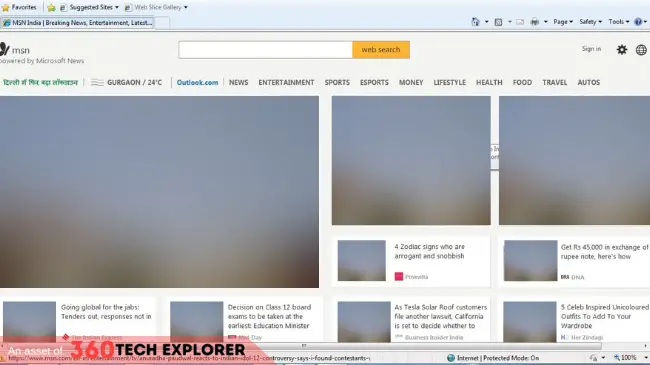
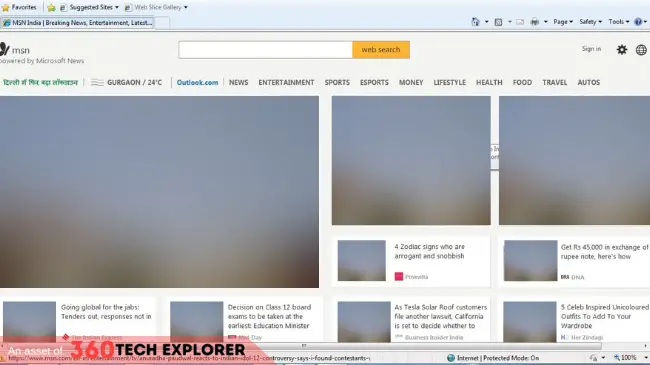
- Click on the File or Favourite option.
- Click “Import and Export”
This will open a new “Import/Export Settings”window.
- Select “Import from a file”.
- Now Click on the Next button.
- Here, Select Favorite (Bookmark) and other data that you want to Import.
- Now Click on the Next button again.
- Click on Browse.
- Select the file you created in the first step.
- Click Import then Click the Finish.

