Sometimes when you try to open an application in Windows it may pop an error “A javascript error occurred in the main process” Most of the time it happens with chatting apps like Discord, Skype, or Microsoft Team but maybe it happens with VSCode or Forticlient VPN.
It doesn’t matter which application cause this error for you, matter how you can fix it with minimum effort. In this article, I share the exact way to fix this error.
All the articles on this topic have the almost same content but all of them still missing one thing that may the reason for you.
What causes the ‘A JavaScript Error Occurred in the Main Process’ error?
- Your program or its settings may have gone corrupt
- The Quality Windows Audio Video Experience service is not running
- Your app runs with administrator permissions
- You don’t have the right version of Microsoft Visual C++ Redistributable
How to fix the “A javascript error occurred in the main process” error?
- Ensure that you have the Microsoft Visual C++ Redistributable
Very Important Note: If you are not sure about it don’t worry just leave it for now, follow the rest steps but after that, if you still have the same error then download Microsoft Visual C++ Redistributable.
- Open Run program by searching it.
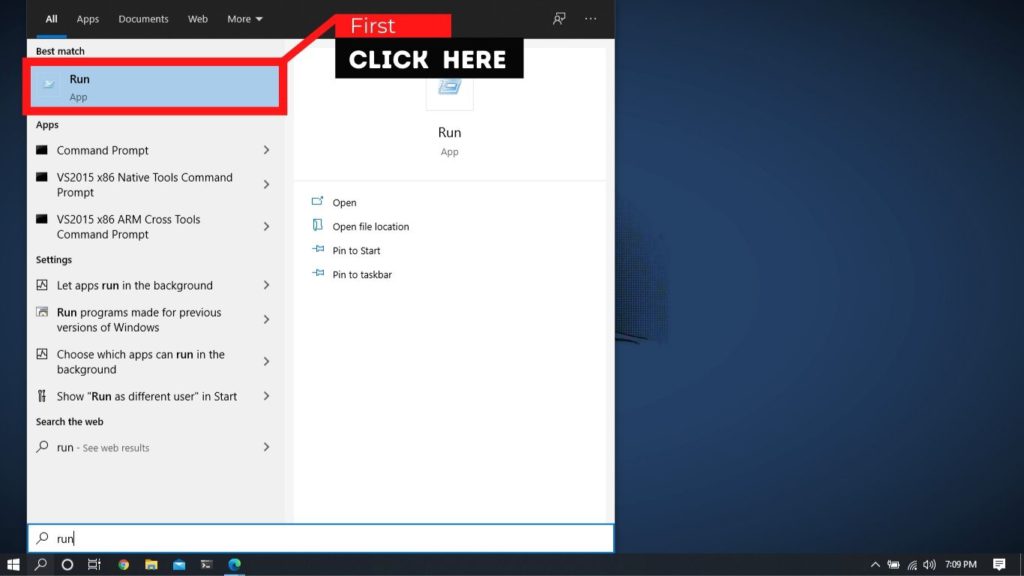
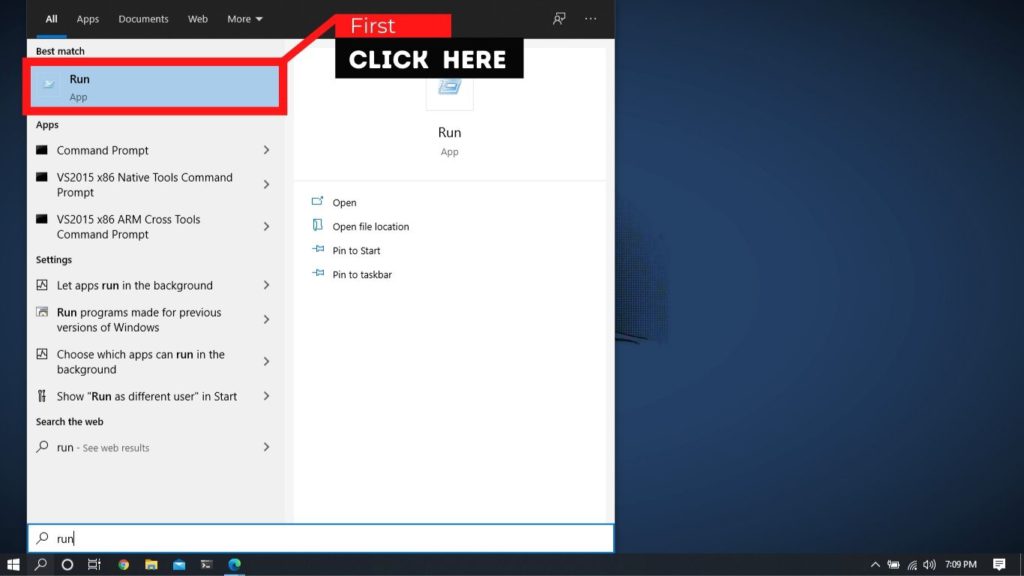
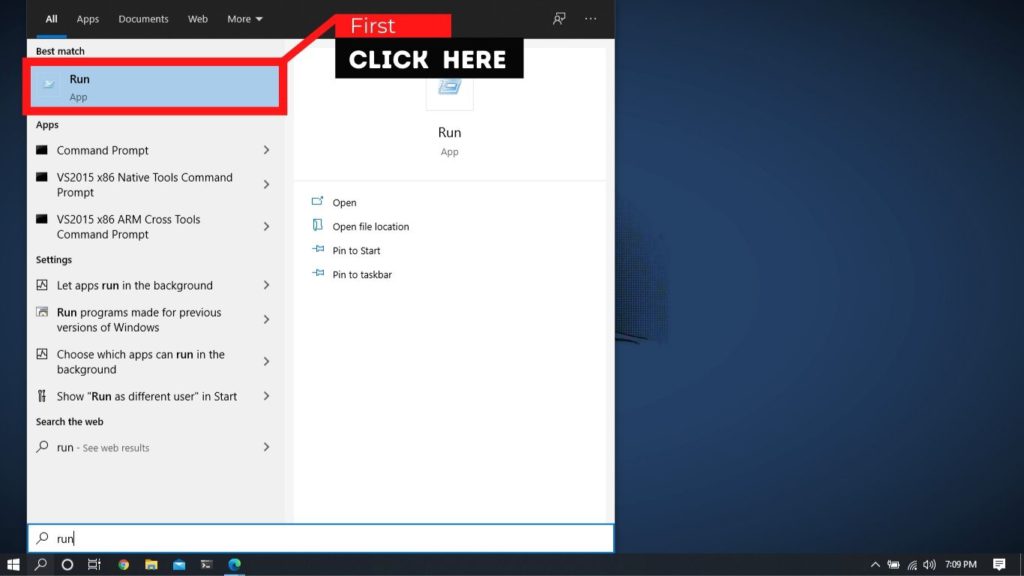
- Type “%appdata%” in the Run window
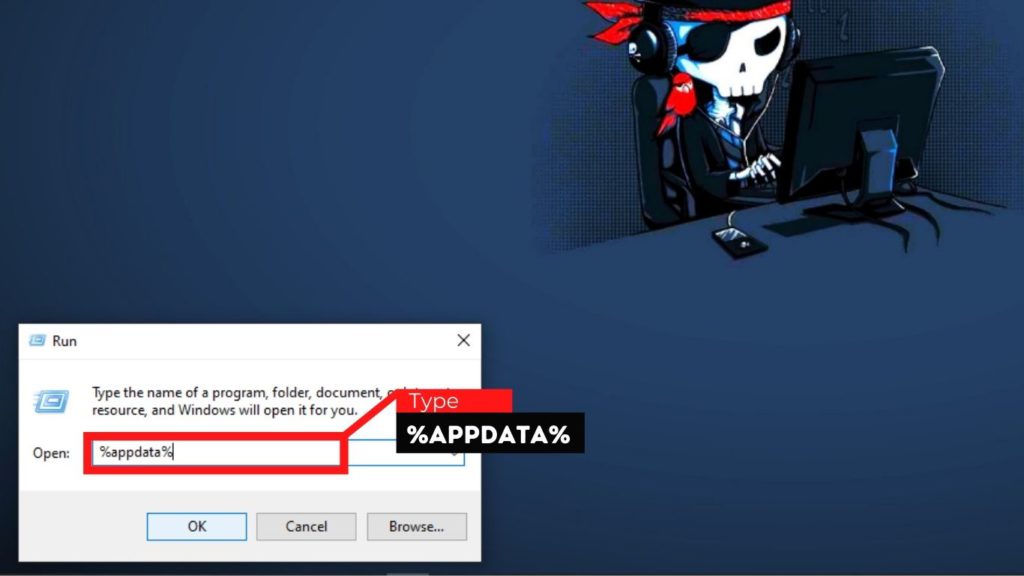
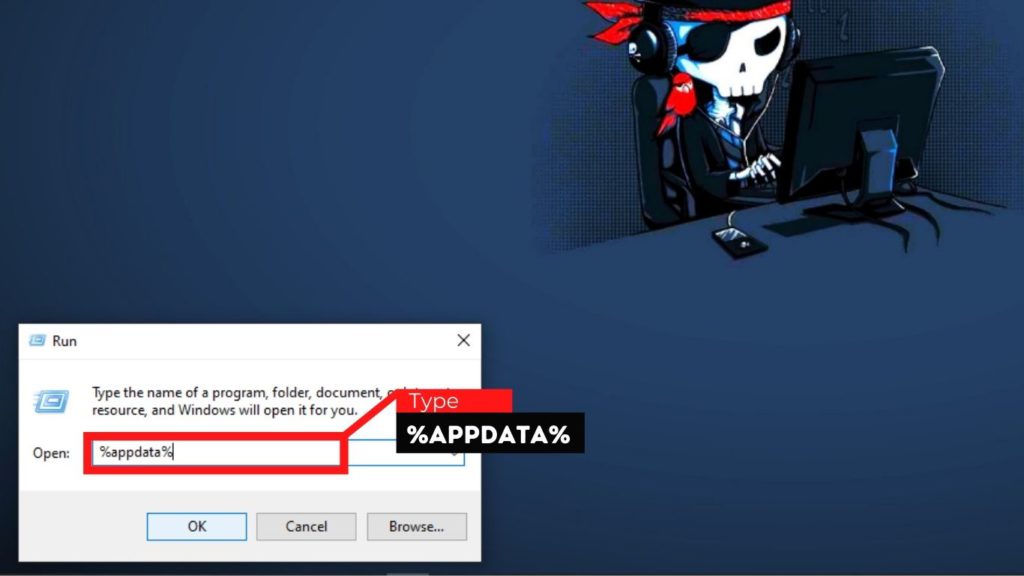
- Press Enter, it will open a folder
- Search for the application folder (In our case it’s the folder name is “Discord” because in our case Discord cause this error).
- Delete it by right-clicking on it and then choosing the delete option.
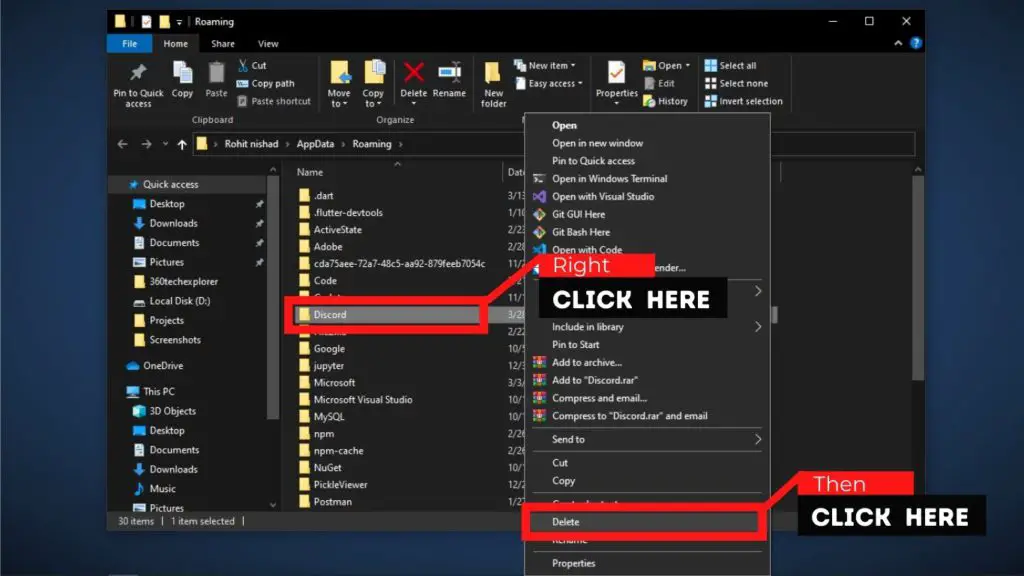
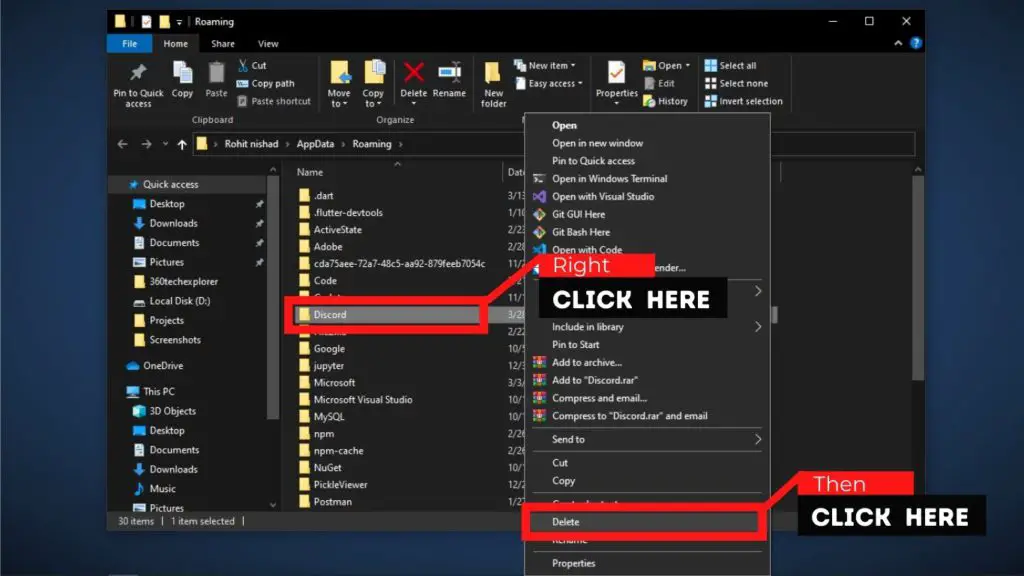
- Close that window
- Open the Run program again.
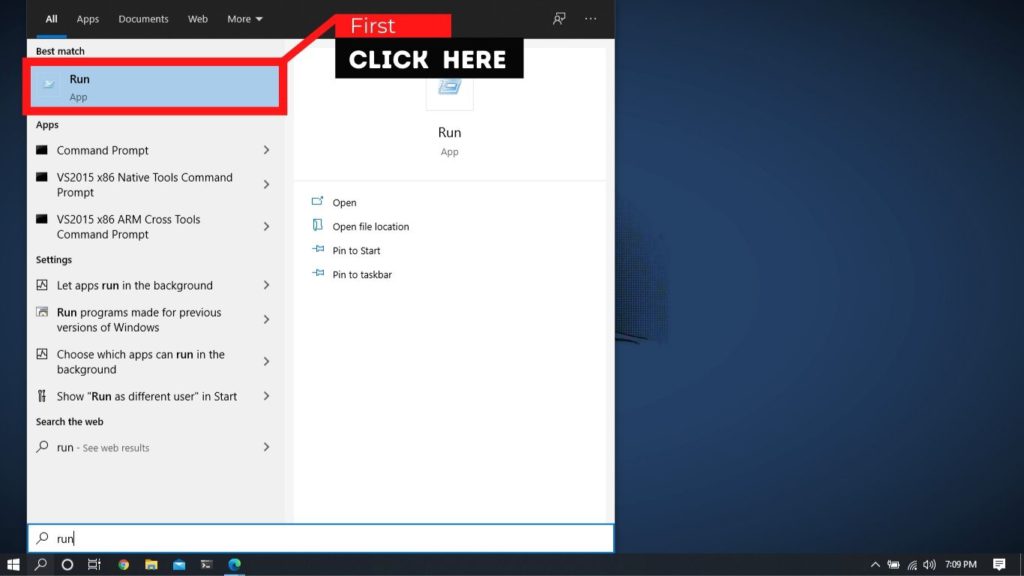
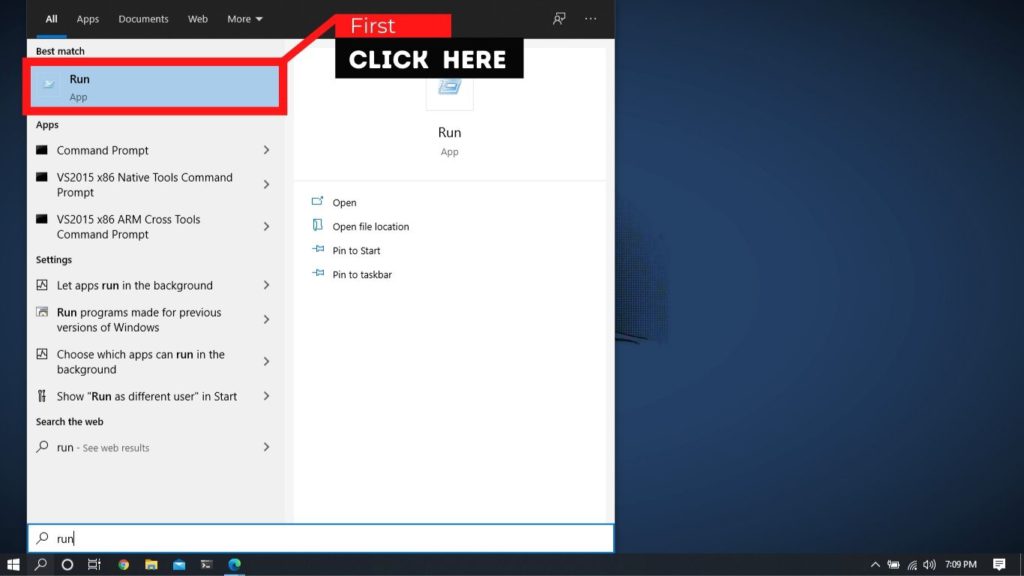
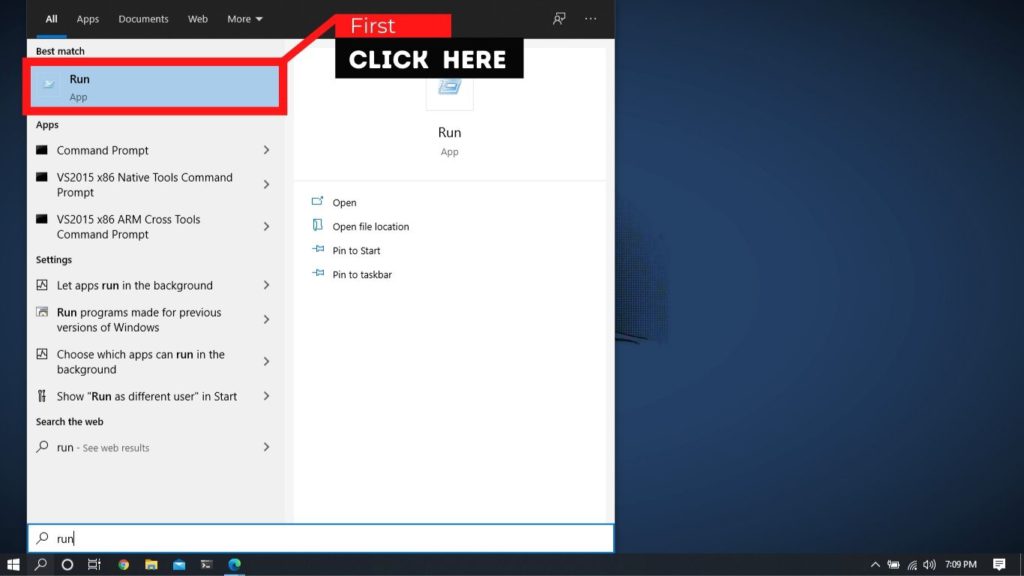
- Type “%localappdata%” in the Run window
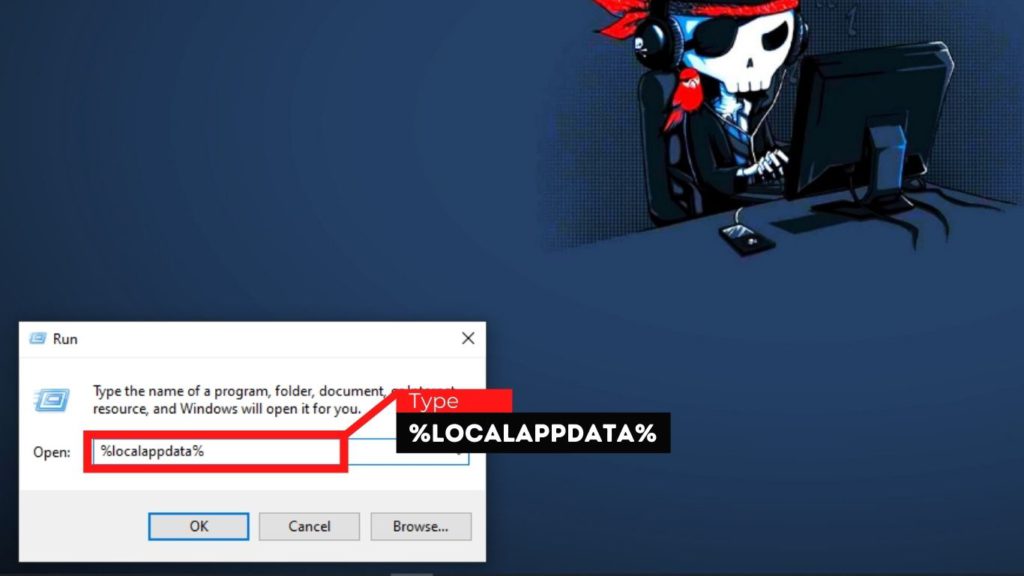
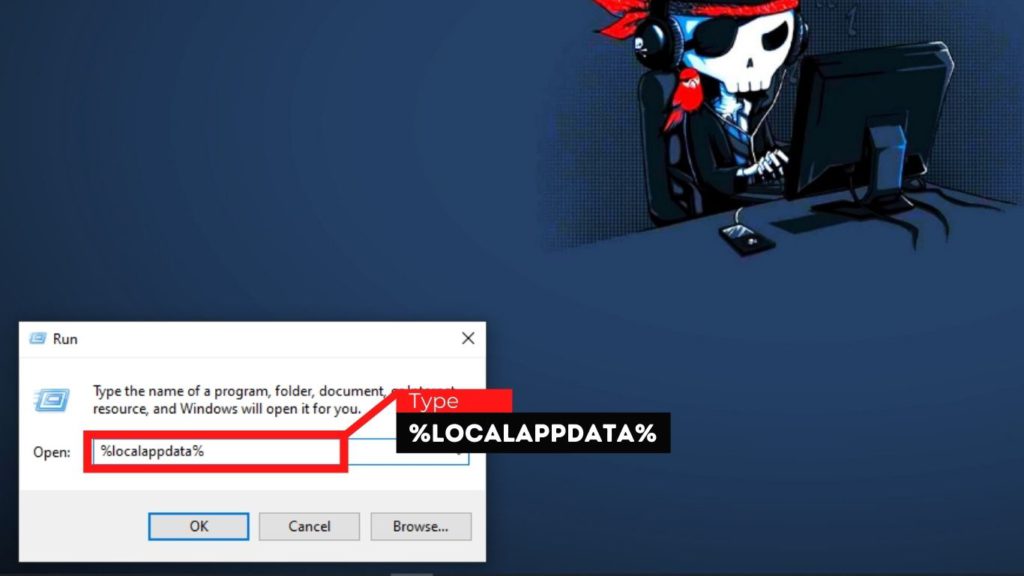
- Press Enter, it will open a folder.
- Search for the application folder (In our case it’s the folder name is “Discord” because in our case Discord cause this error).
- Delete it by right-clicking on it and then choose the delete option.
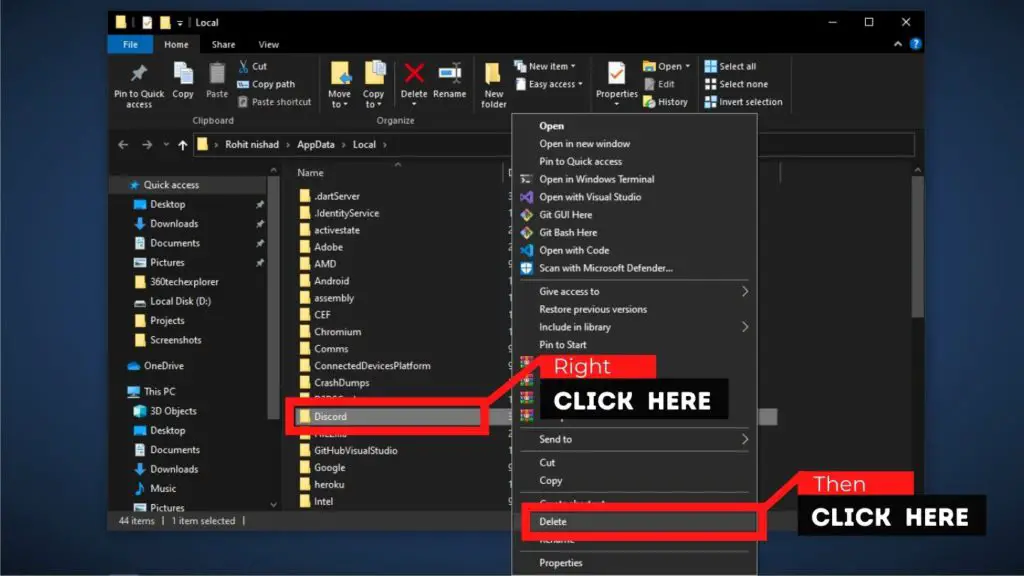
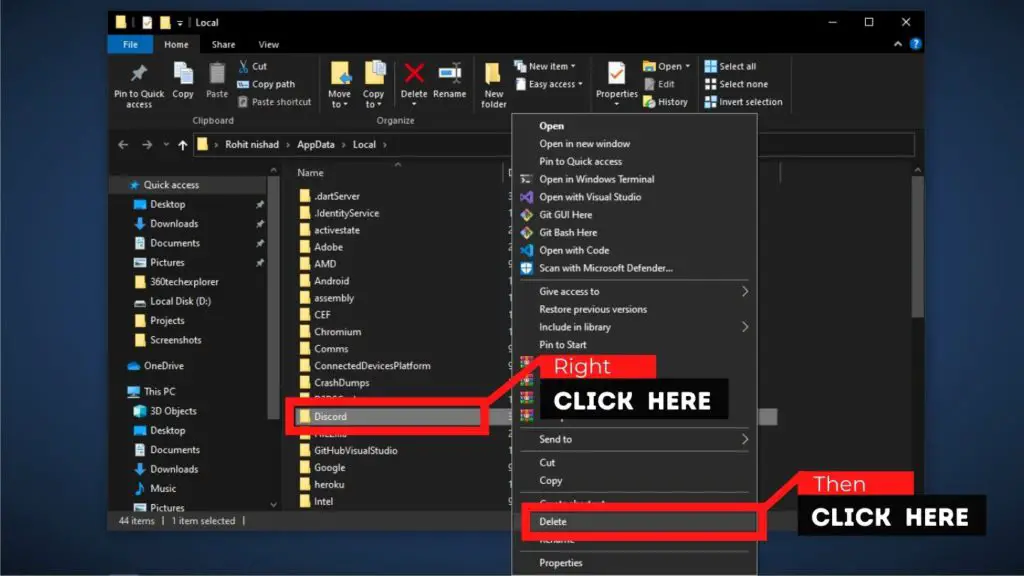
- Close that window
- Now, Open Services by searching it
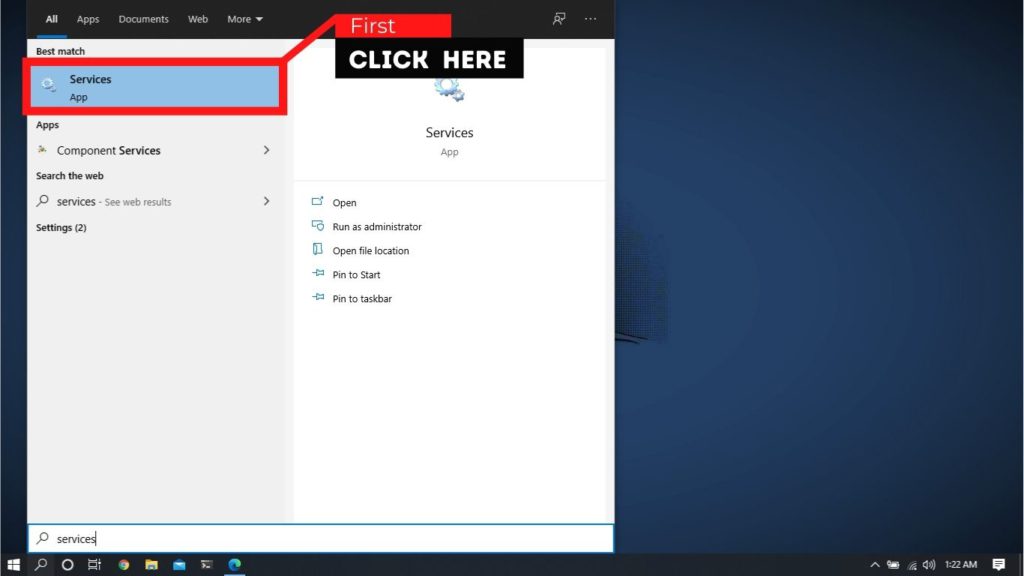
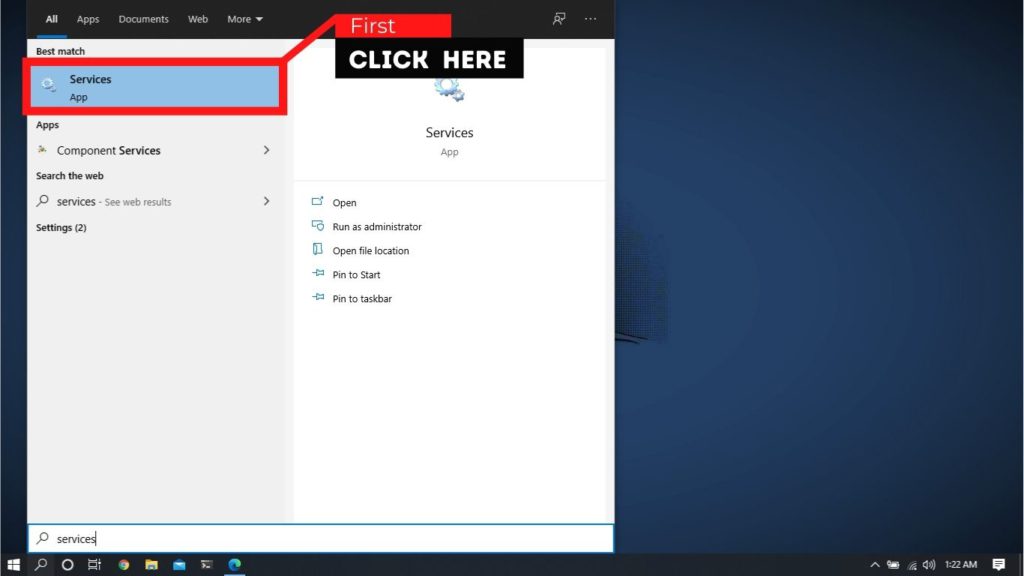
- Scroll and find a service called “Quality Windows Audio Video Experience”
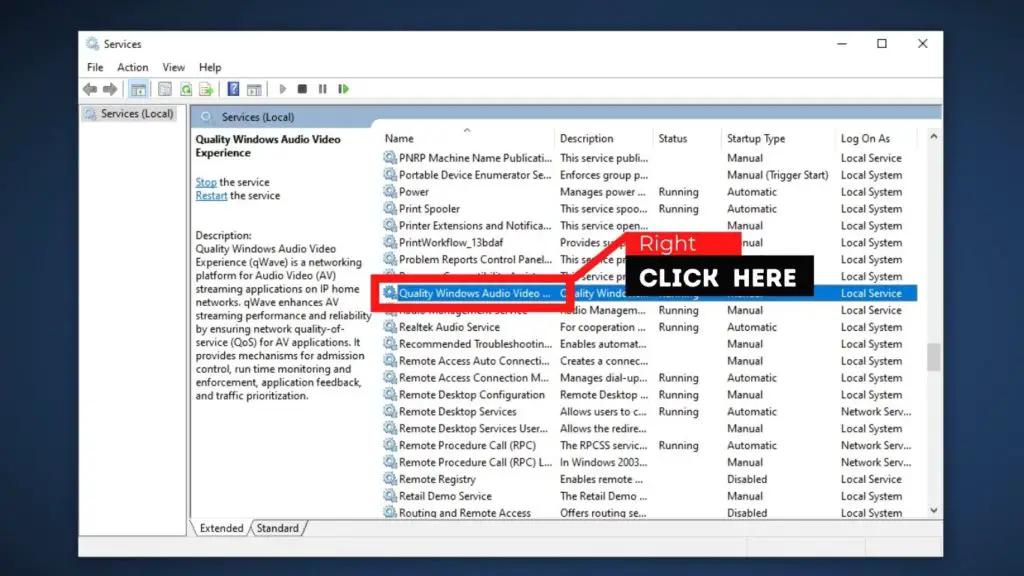
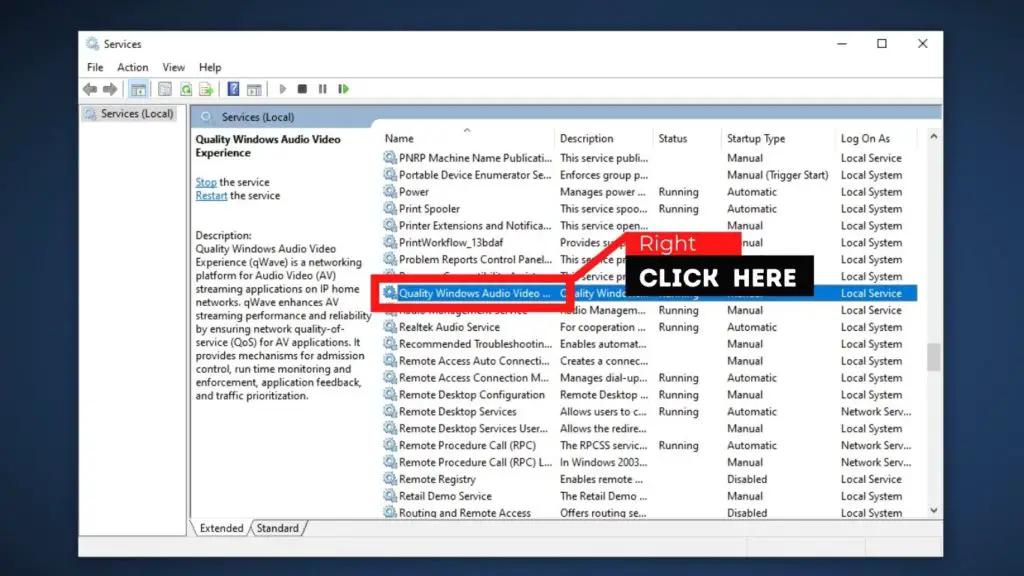
- Right-click on it and select Properties
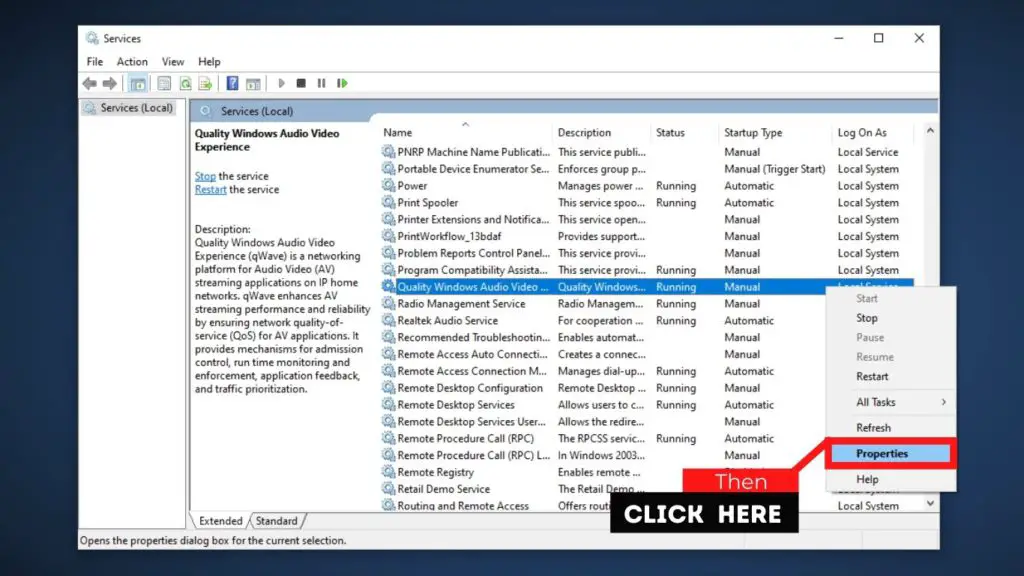
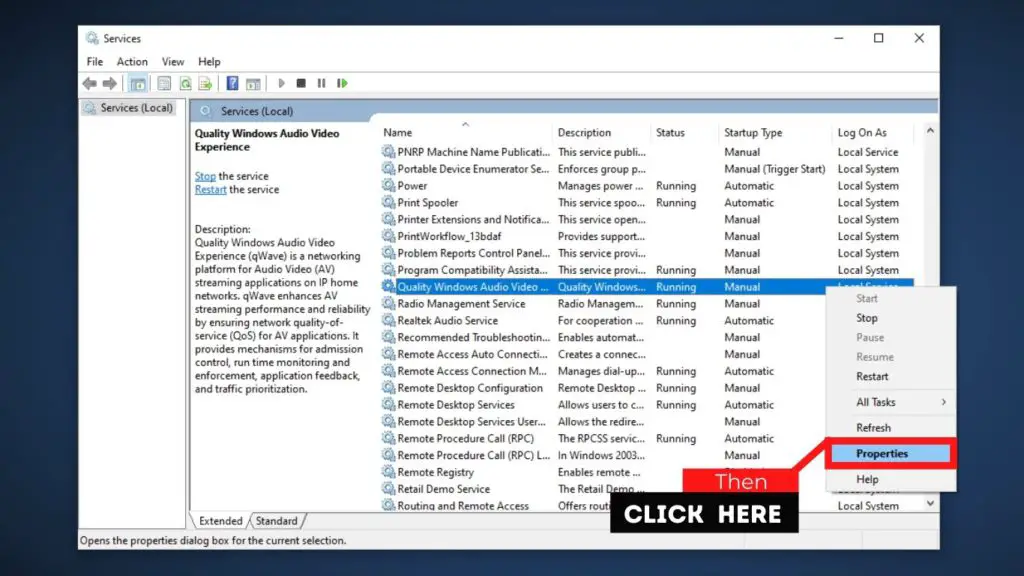
- Select the Automatic option under the Startup type
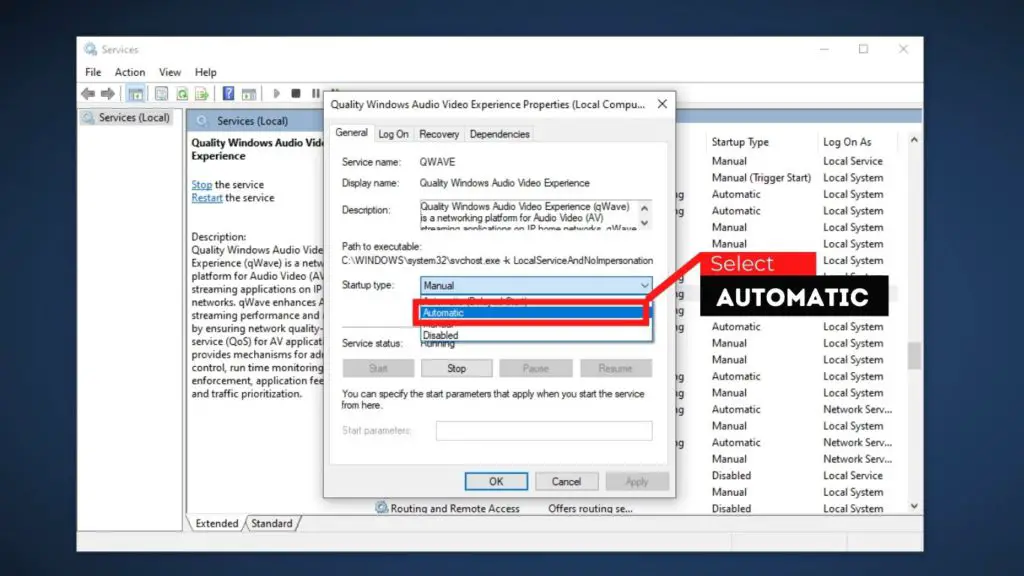
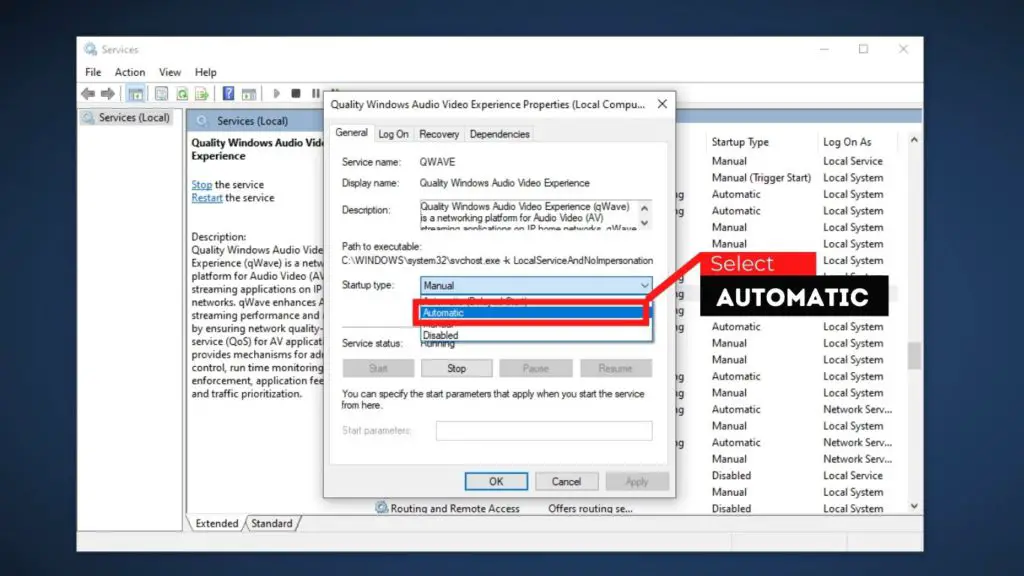
- If the service is started (you can check that just next to the Service status message), you should stop it by clicking the Stop button in the middle of the window. Anyway, run it again by clicking the Start
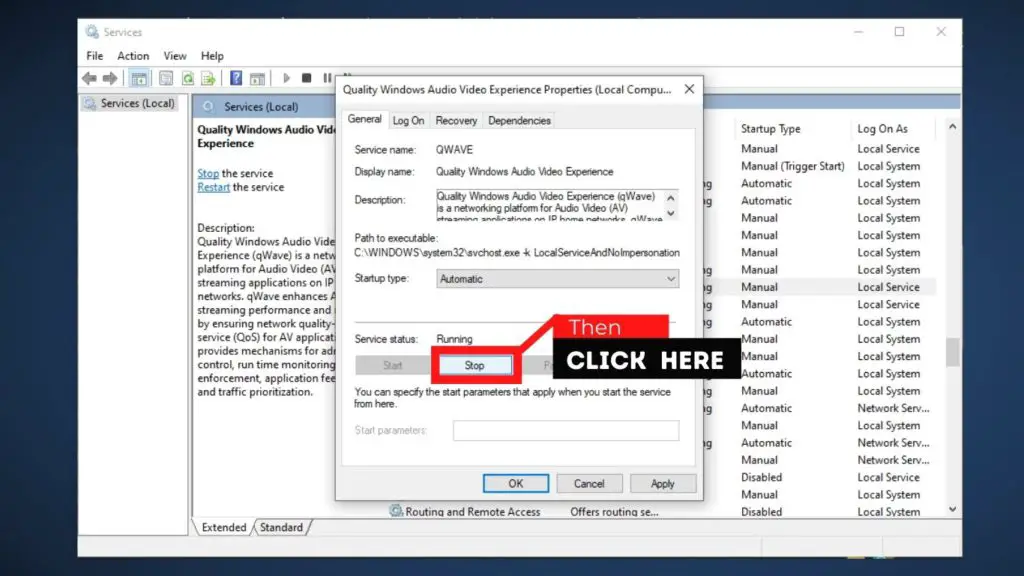
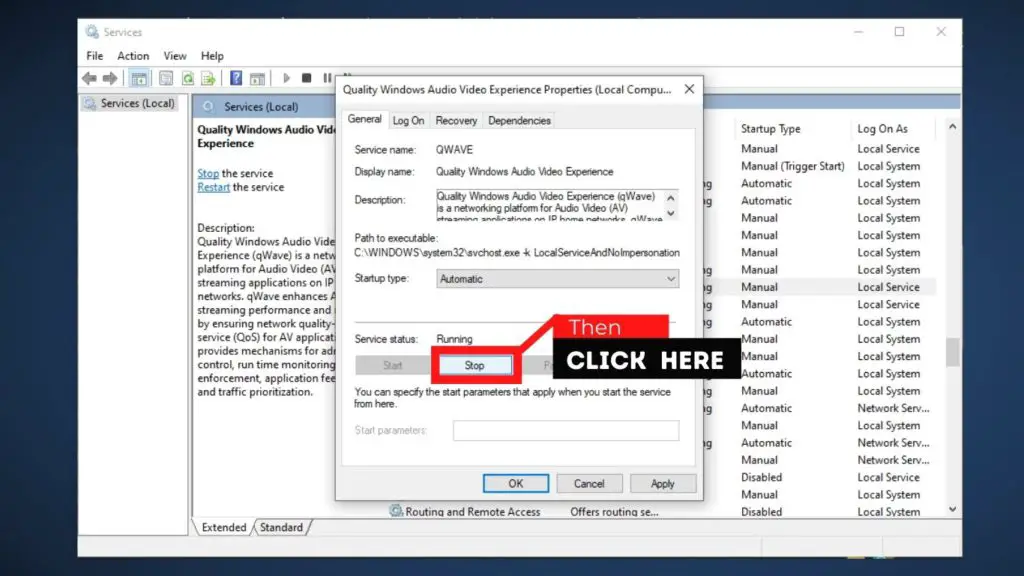
- (Optional) If you see an error when clicking on Start follow this step. Navigate to the Log On tab and click on the Browse button, Under the “Enter the object name to select” entry box, type in your account’s name, click on Check Names Click OK when you are finished, and type in the password in the Password box
- Now, Uninstall the application and install it again (if the error is not resolved)
The below steps are only for Discord
- After reinstalling Discord, search for Discord
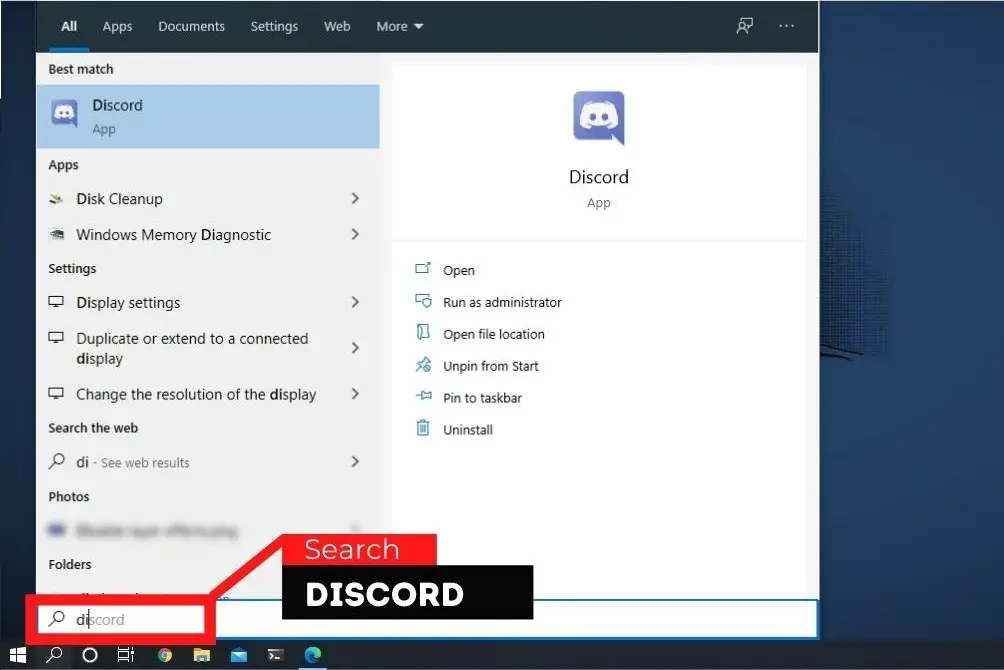
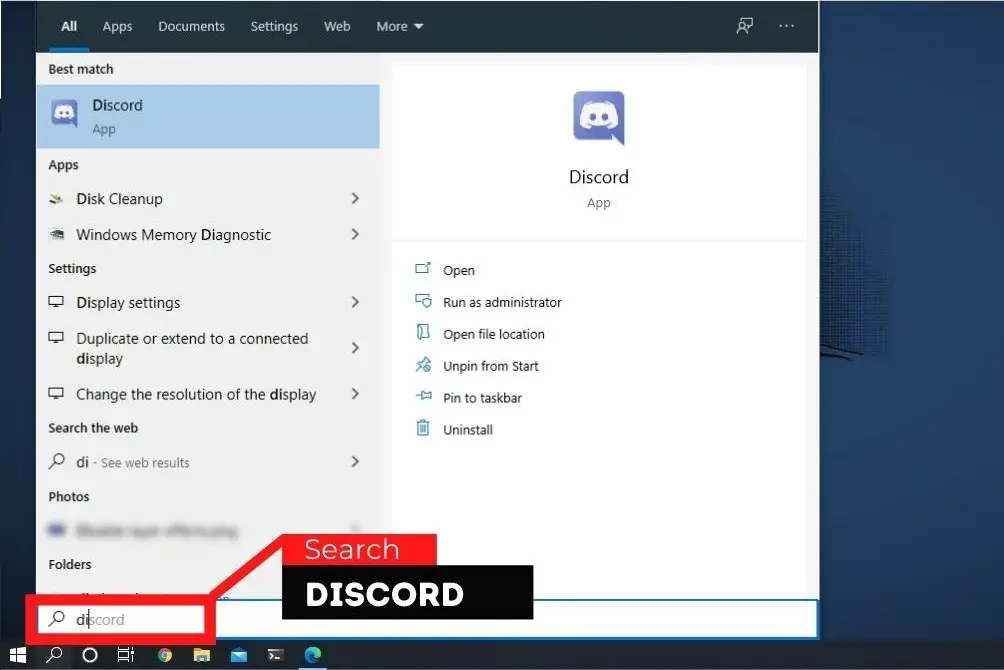
- Then right-click on it
- Click on “Open file location” from the menu
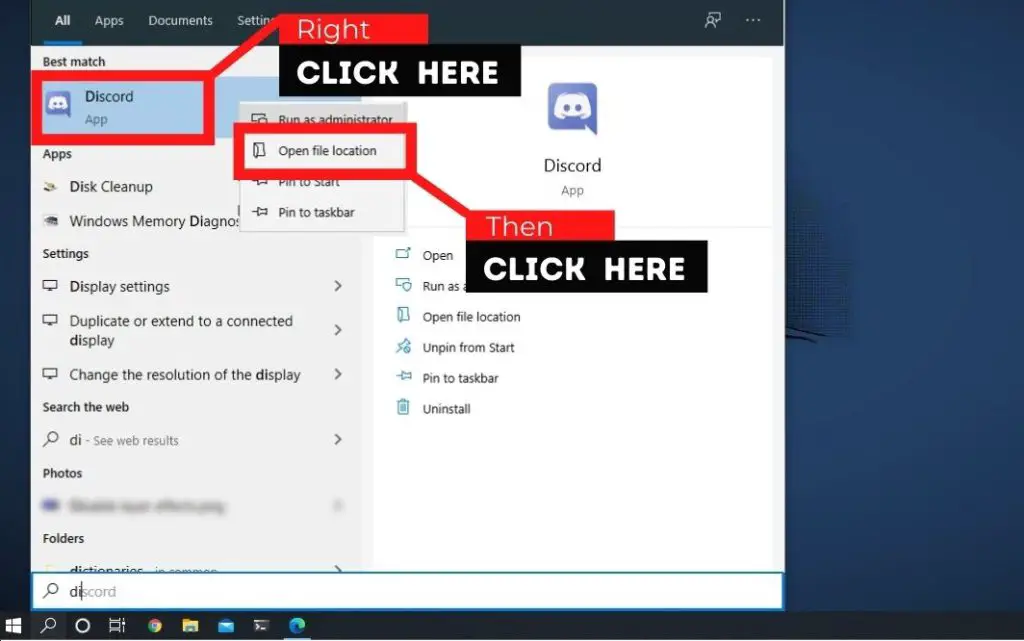
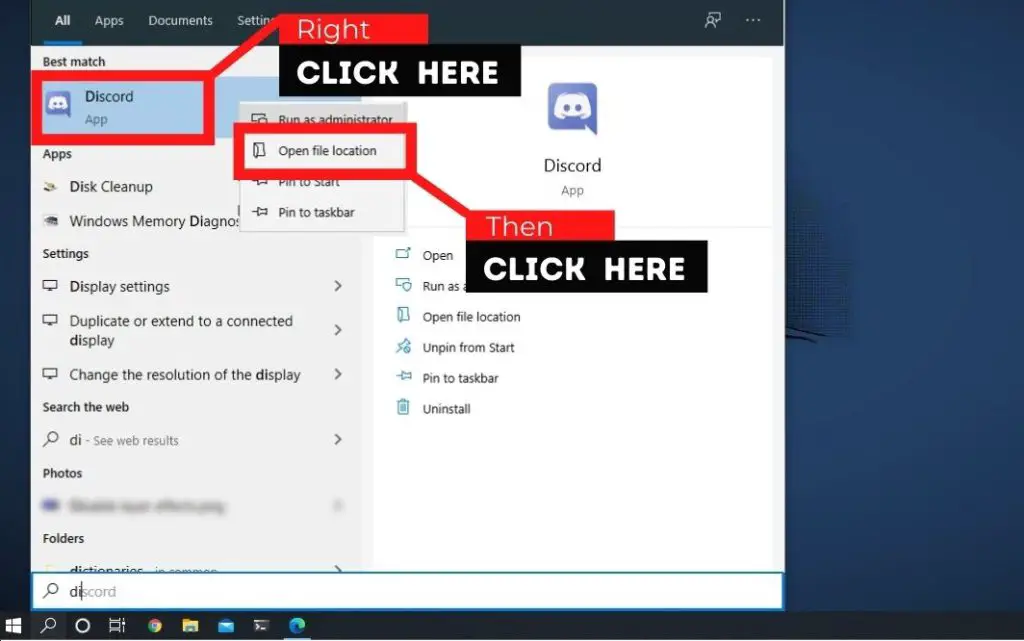
- It will open a folder with Discord selected.
- Right-click on the Discord.exe (automatically selected file).
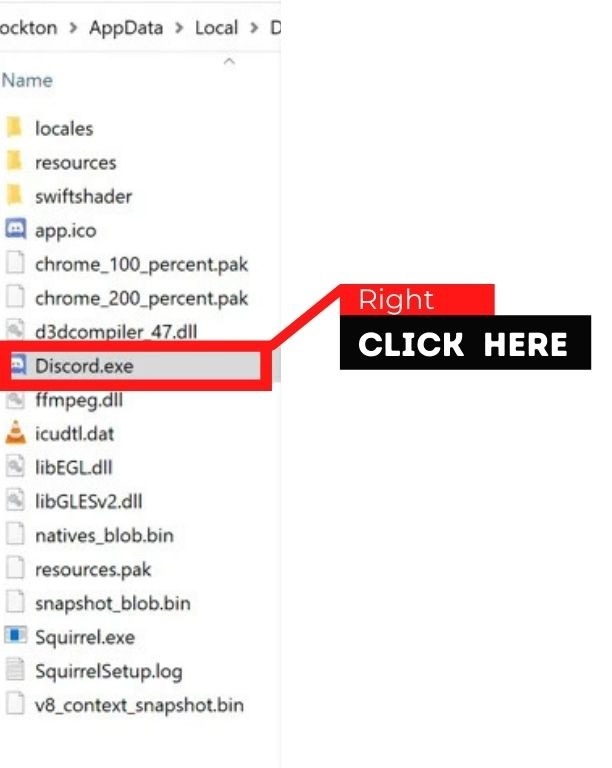
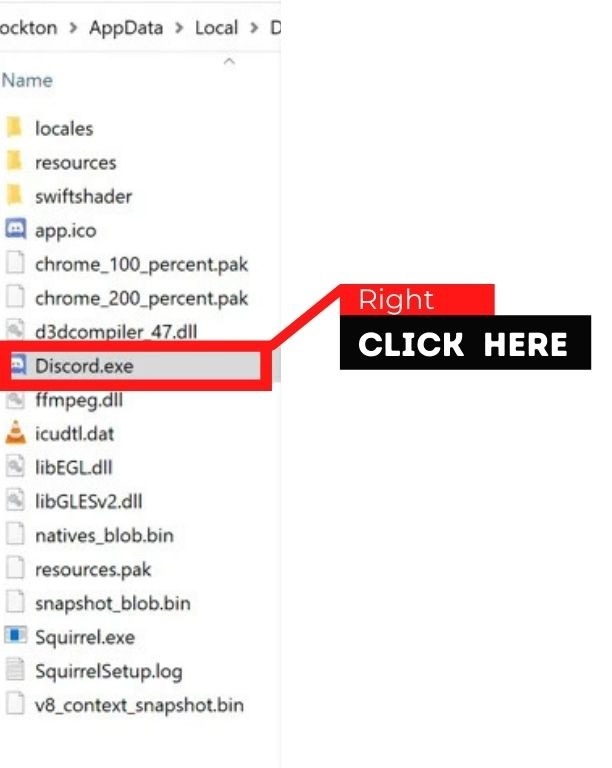
- Click on Properties
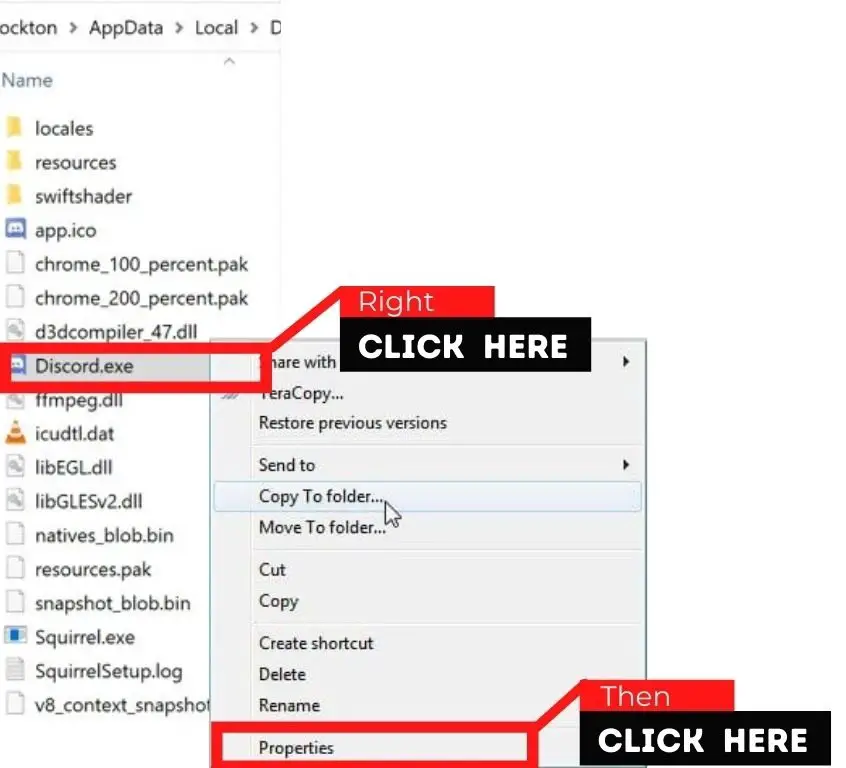
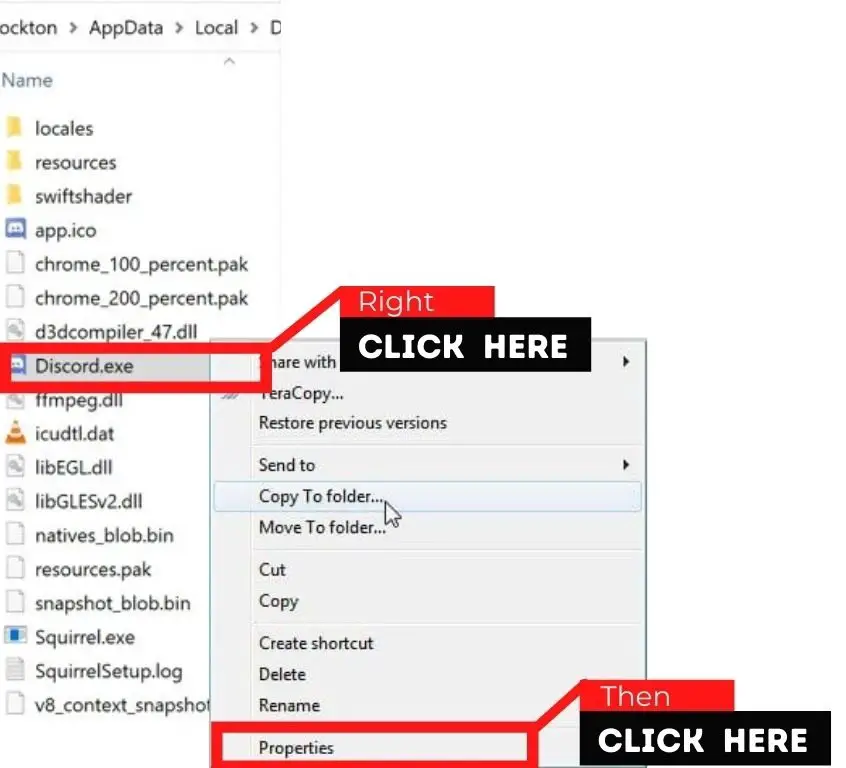
- Go to the Compatibility tab
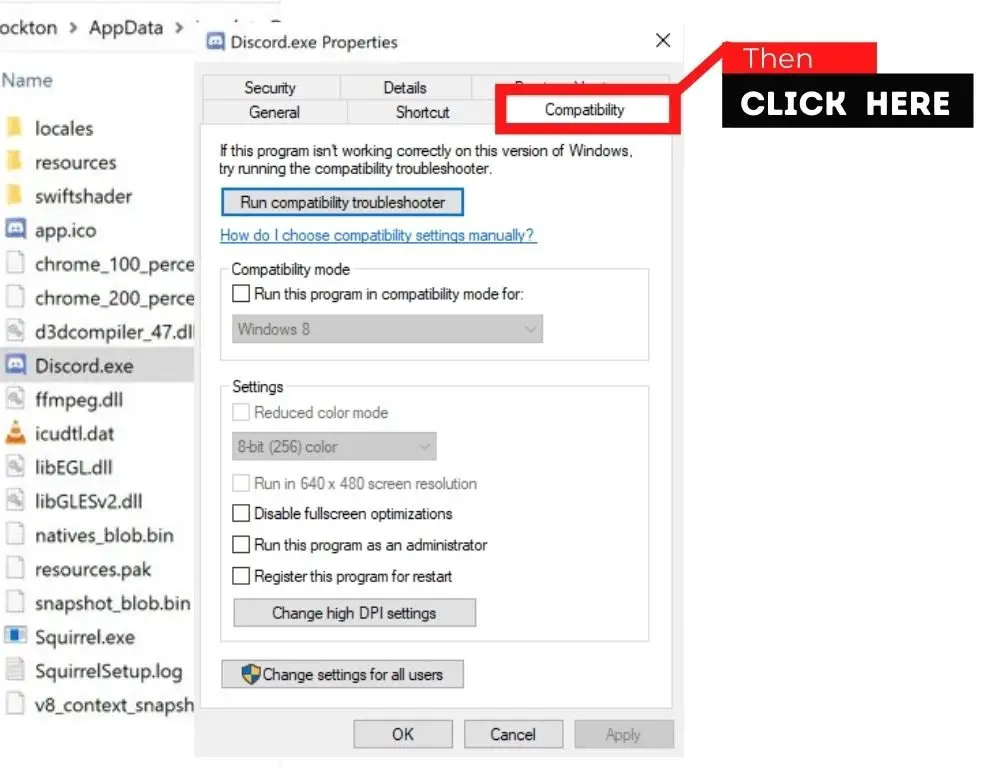
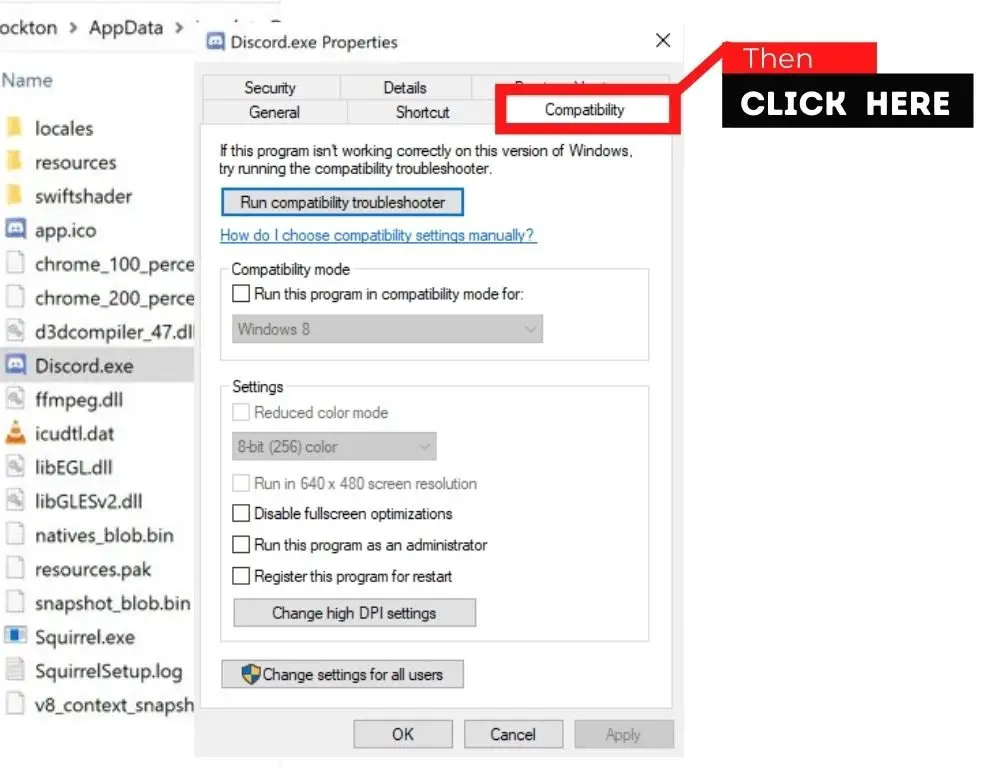
- Uncheck the “Run this program as an administrator” option
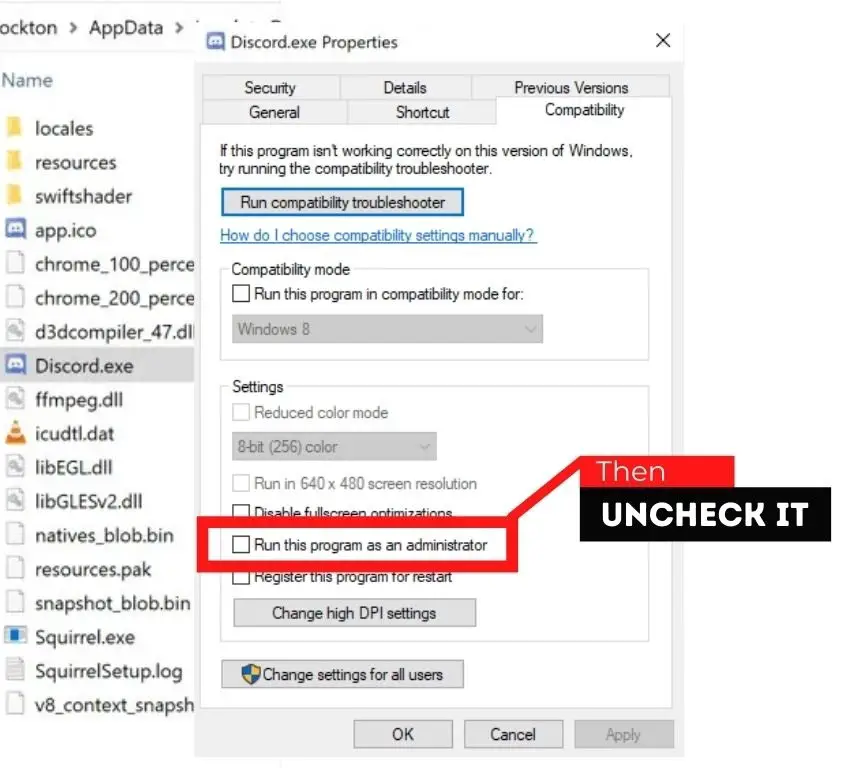
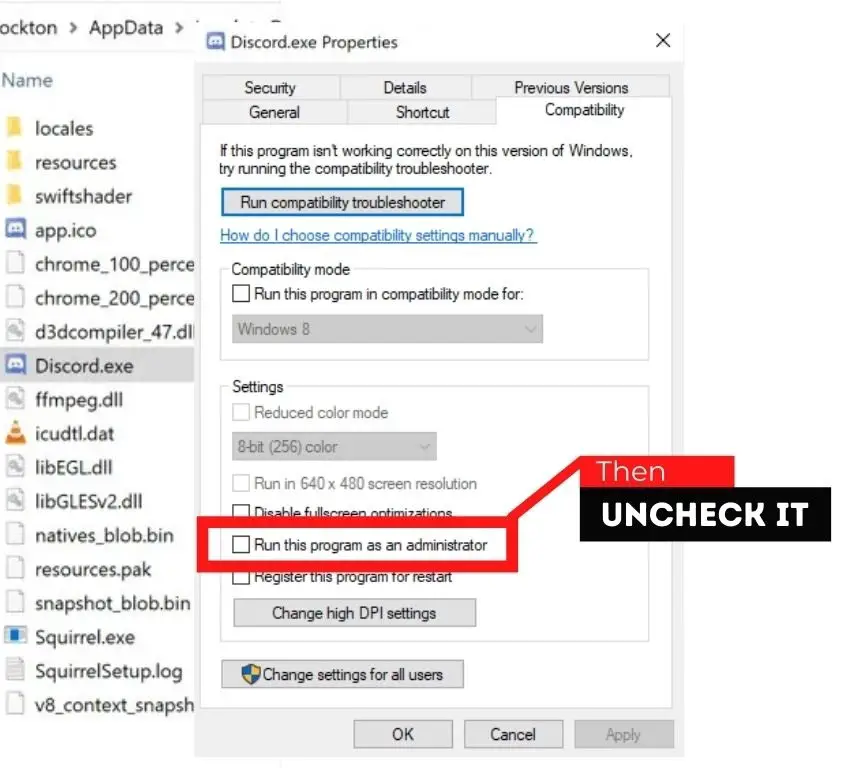
- Click on OK
If you still have the error go to step 1 you may forget about it.
Let me know if this article does not help you to solve the problem.
In conclusion, the “A JavaScript Error Occurred in the Main Process” error can be quite frustrating, but it can be fixed easily by following the steps mentioned in this article. It is important to note that different applications may have different solutions, so it is crucial to follow the steps that are specific to your application. In case you are not sure about the Microsoft Visual C++ Redistributable or any other step, it is better to skip it and follow the rest of the steps. If you still face the error after following all the steps, it is recommended to contact the application’s support team for further assistance. Hopefully, this article has helped you fix the issue and get back to using your favorite application without any errors.

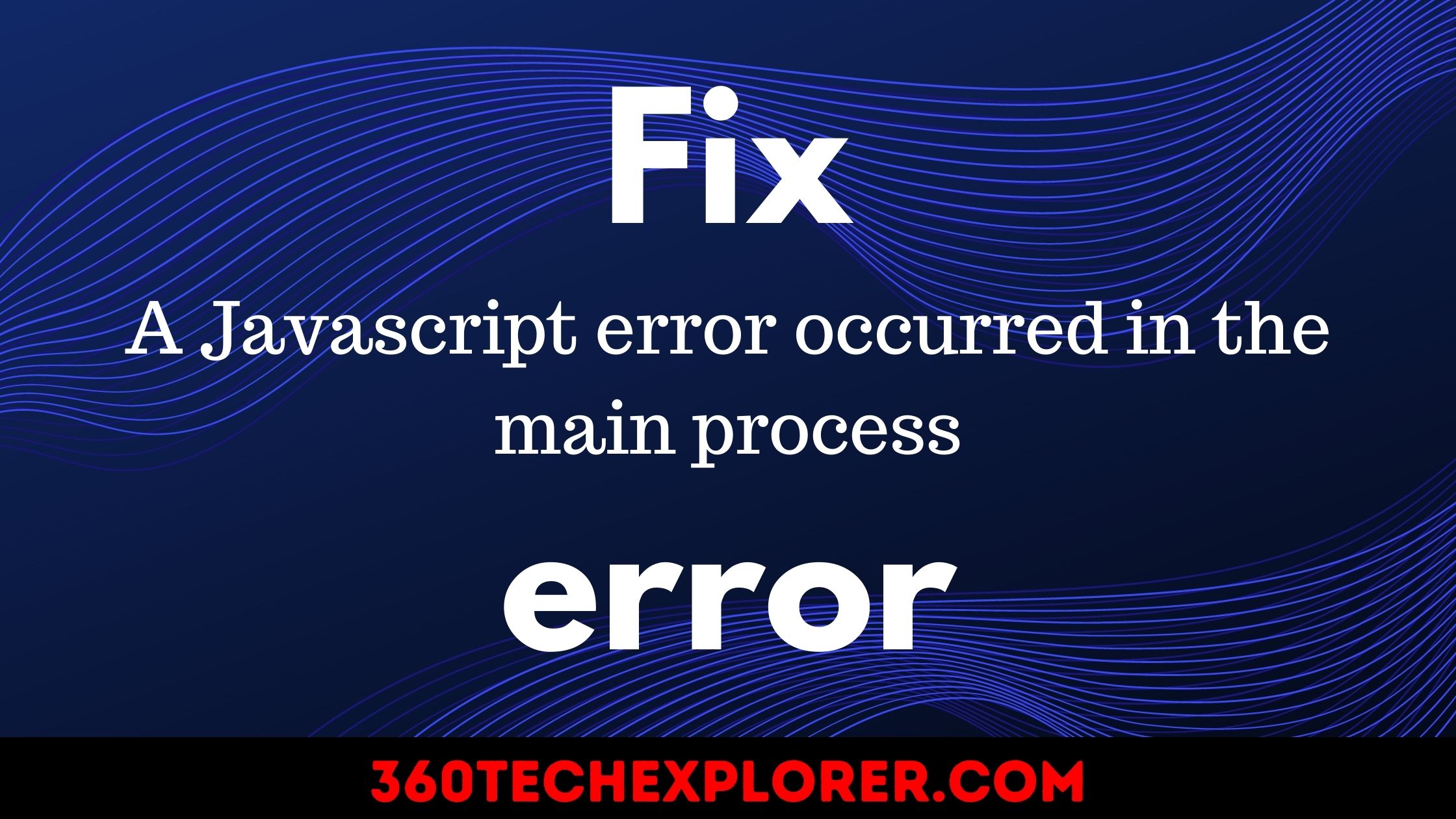

4 thoughts on “Fix a javascript error occurred in the main process”
The Microsoft Visual C++ Redistributable fixed my problems. I had this error with FortiClient VPN.
Glad to hear!
can u expalin how please
Actually, You have to download Microsoft Visual C++ Redistributable and then installed it by following the instructions on the screen.
Thanks