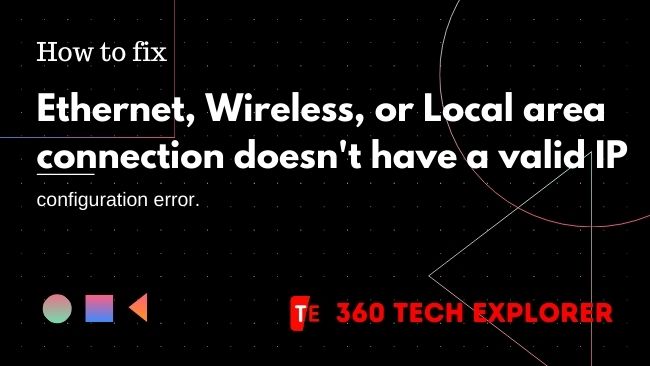Ethernet, Wireless, or Local area connection doesn’t have a valid IP configuration, which is a very common error for Windows users. Here I will share 2 methods to solve all these problems.
What are Ethernet, Wireless, or Local area connection doesn’t have a valid IP configuration error?
These errors are caused due to misconfiguration in your network settings.
You get an “Ethernet doesn’t have a valid IP configuration” error if you are using an Ethernet cable to connect to the internet.
You get a “Wireless connection doesn’t have a valid IP configuration” error if you are using a wireless connection to connect to the internet.
You get a “Local area connection doesn’t have a valid IP configuration” error if you are using Ethernet, Wireless area connection, or Local area connection to connect to the internet.
All 3 errors solve in the same way described below.
How to fix Ethernet, Wireless, or Local area connection doesn’t have a valid IP configuration error.
Method #1 Changing Network settings
- Right-click on the network icon from the right bottom in the taskbar.
- Click on Open Network and Sharing Center.
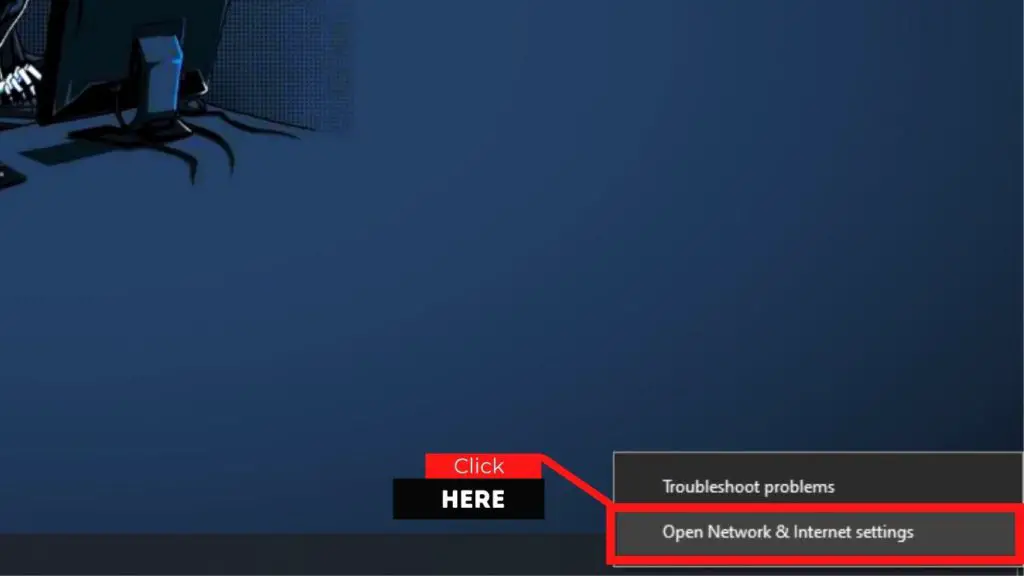
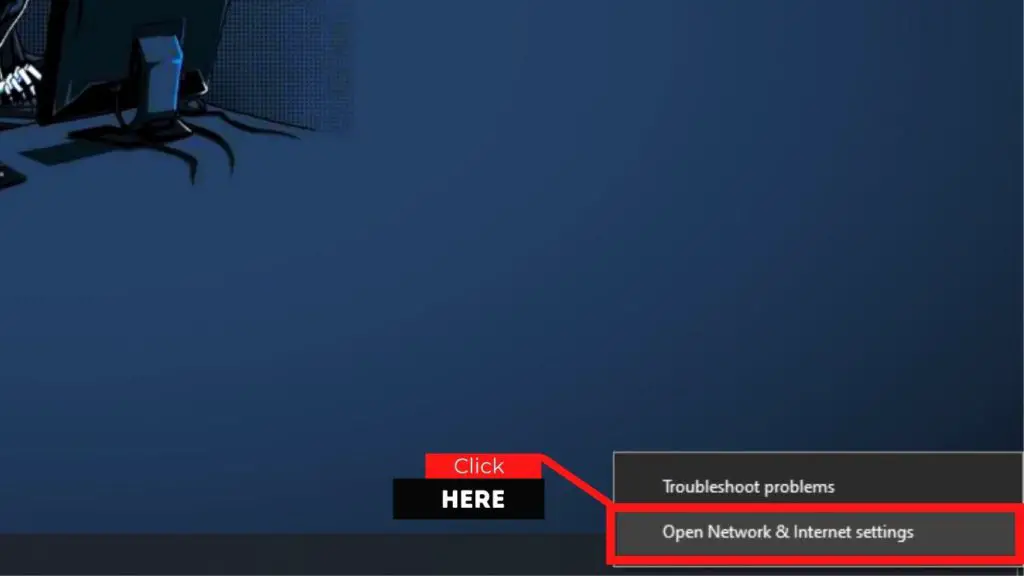
- Click on Change adapters settings. (In windows 7 this option appears in the left sidebar)
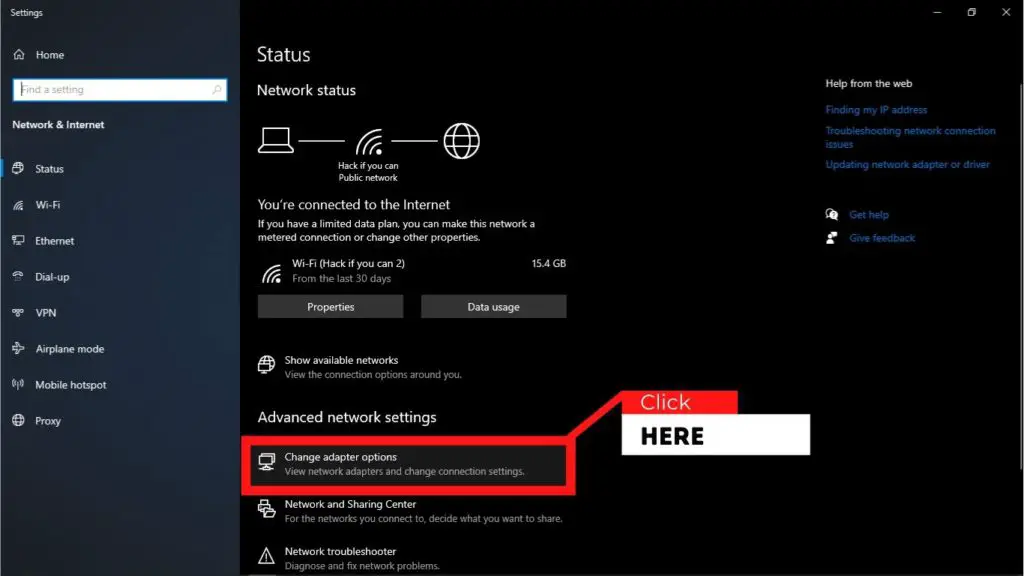
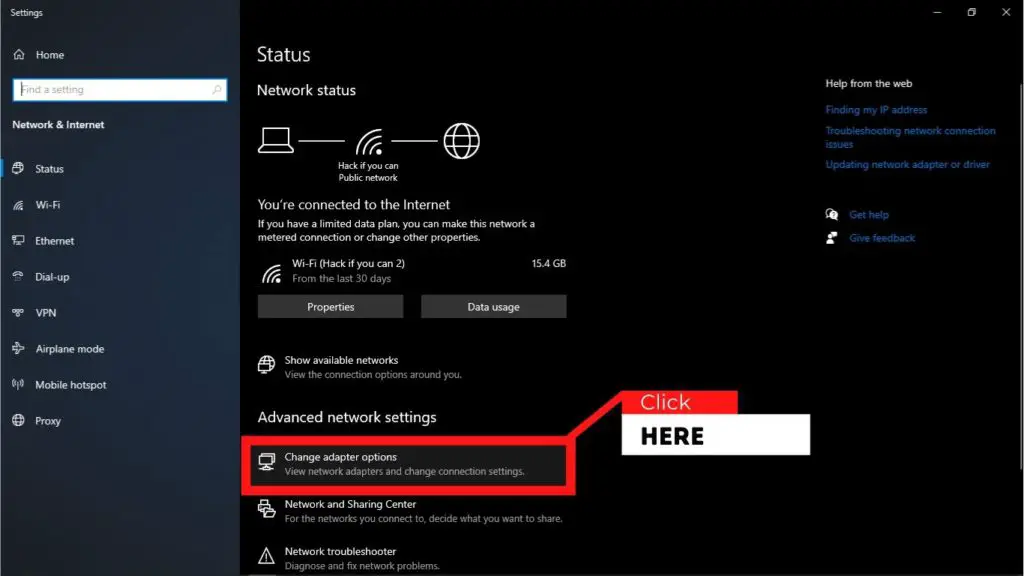
- Choose your network adapter here. If you are using Ethernet choose Ethernet, If you are using Wi-Fi then go with Wi-Fi, and so on.
- Right-click on network adapter.
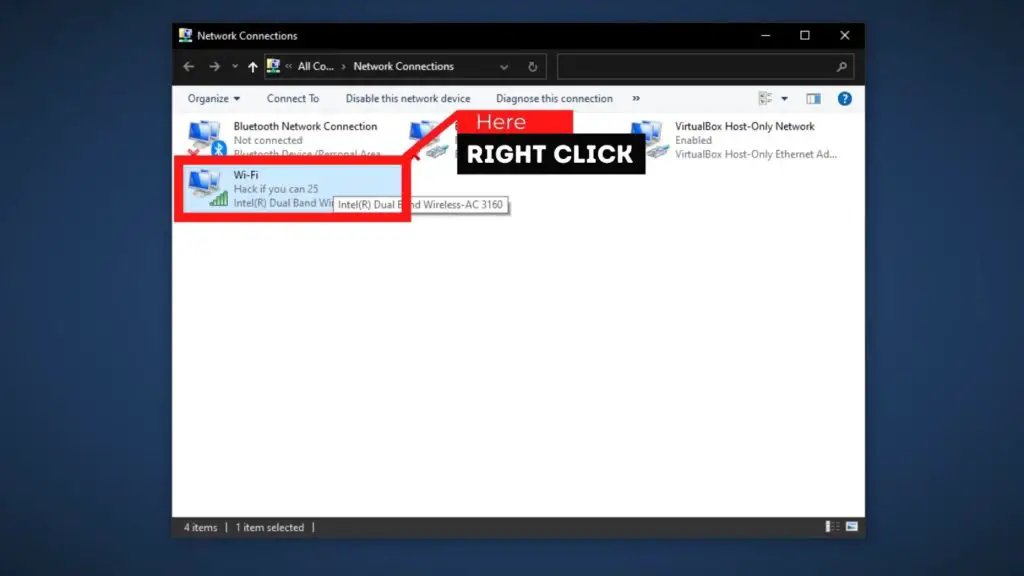
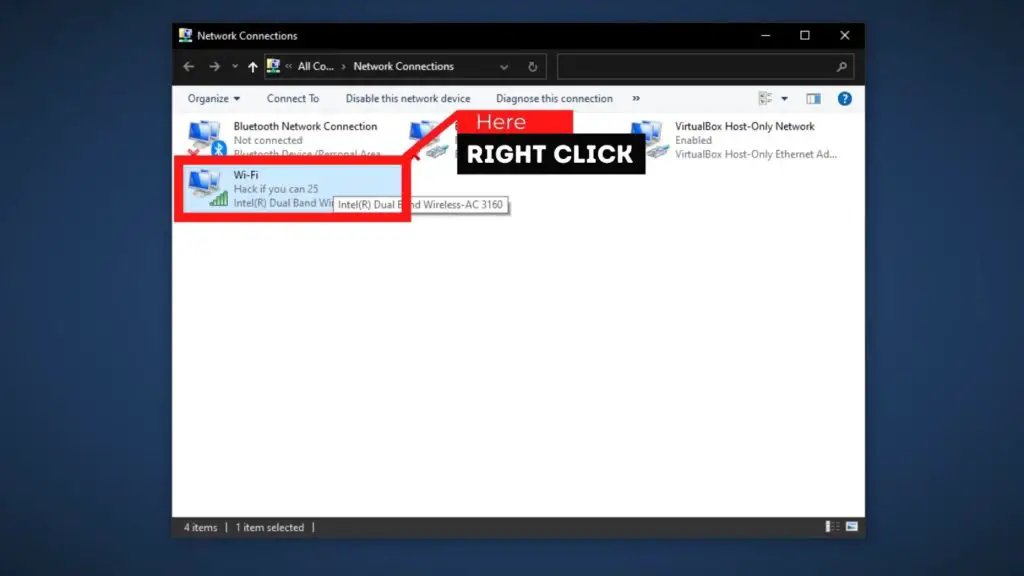
- Choose Properties option.
- Click on Internet Protocol Version 4(TCP/IPv4)
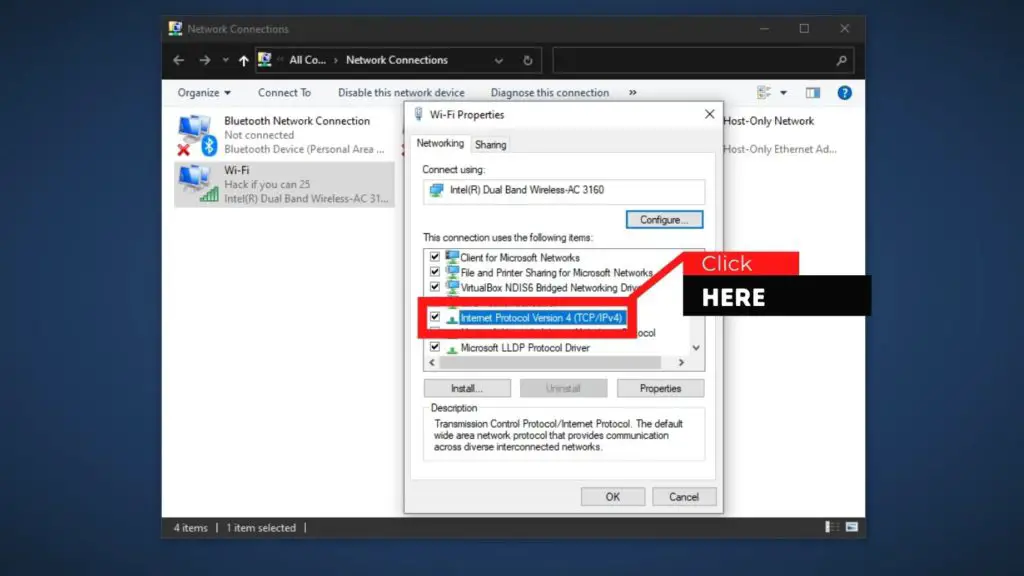
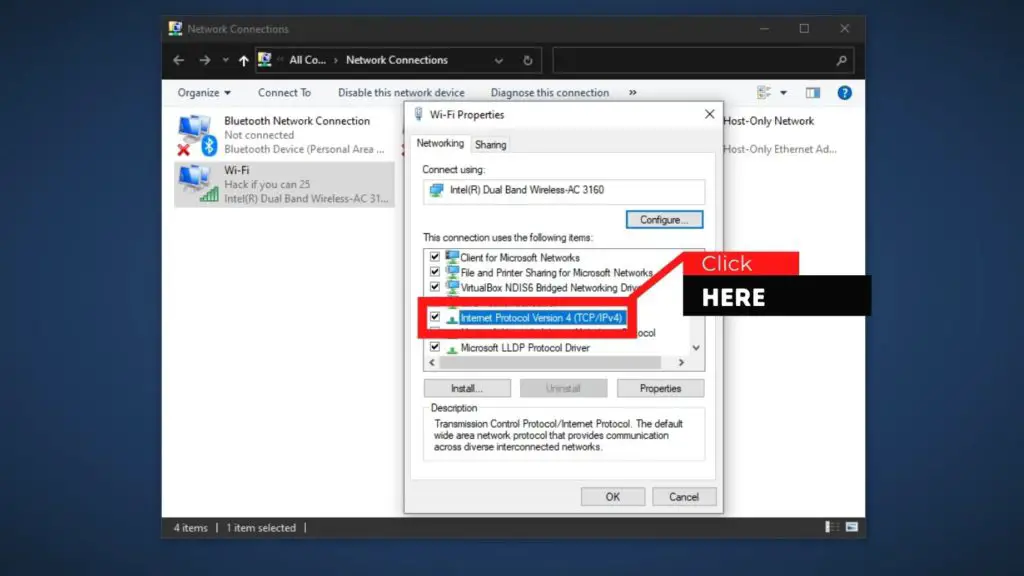
- Click on Properties.
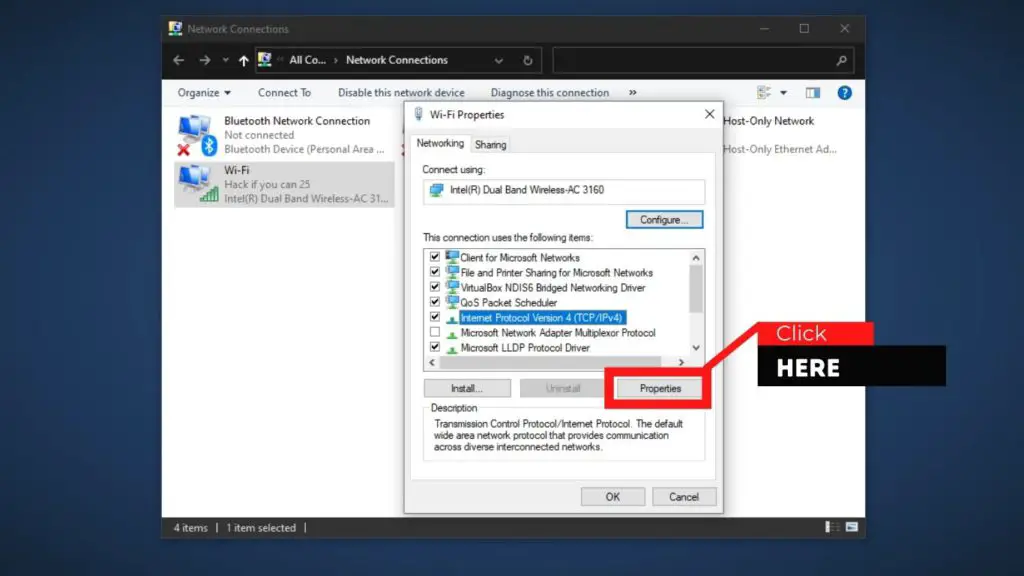
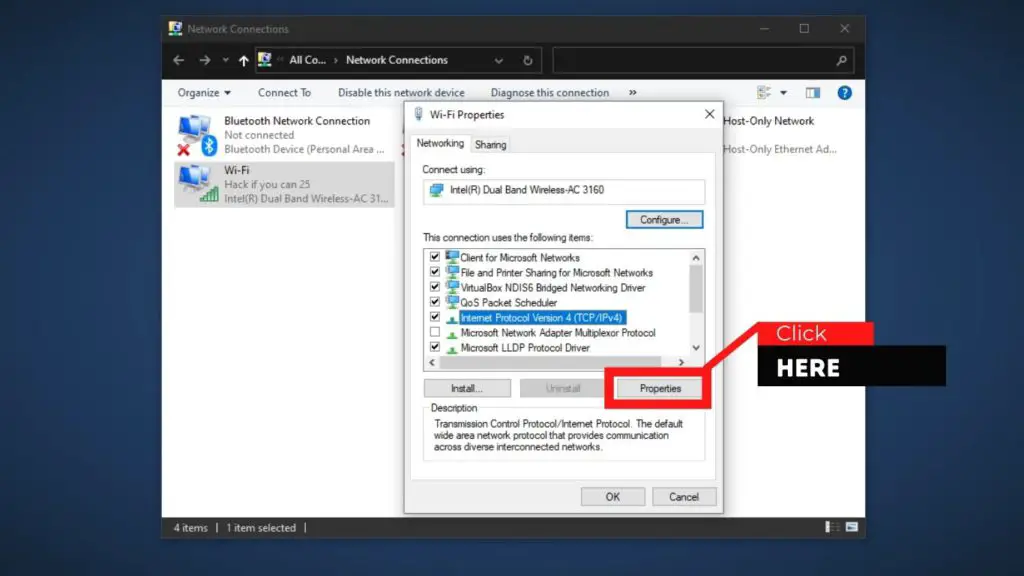
- Important: Here Interchange the settings.
- If “Obtain an IP address automatically” and “Obtain DNS server address automatically” are checked then switch it to “Use the following IP address” and “Use the following DNS server address”
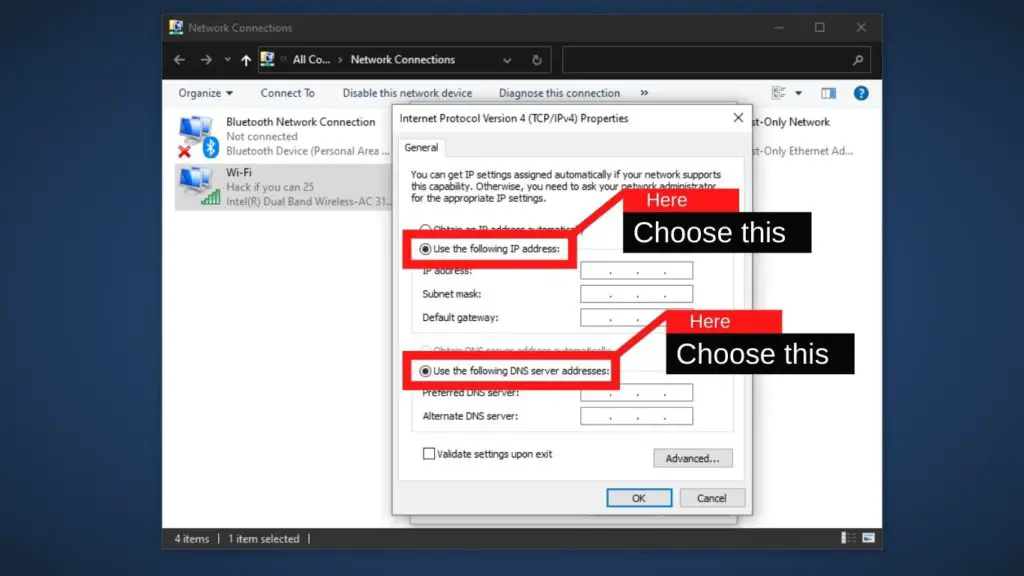
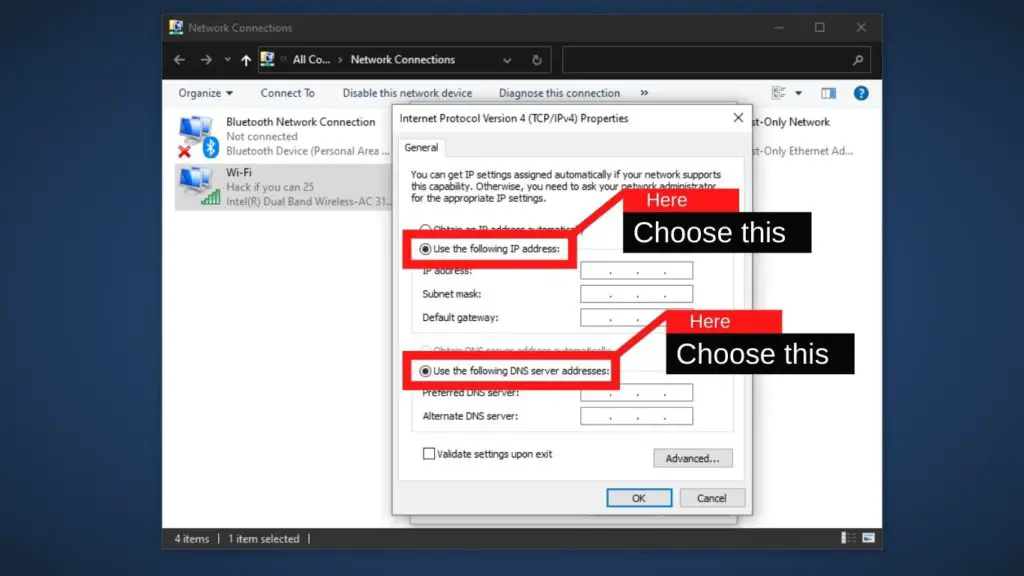
- Fill IP address with 192.168.1.14
- Fill the Subnet Mask with 255.255.255.0
- Fill the default gateway with 192.168.1.1
- Fill the Preferred DNS server with 8.8.8.8
- Fill the Alternate DNS server with 8.8.4.4
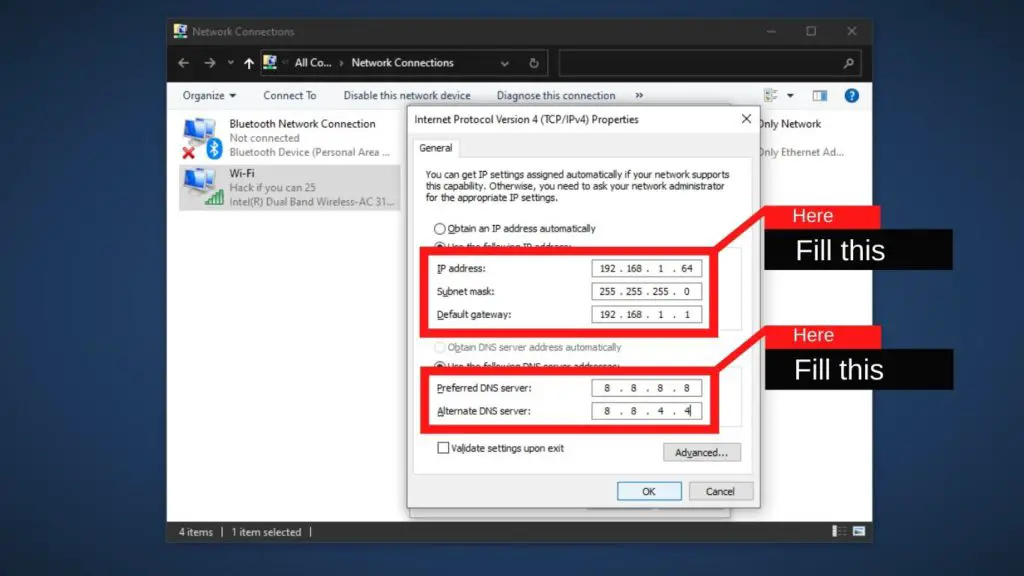
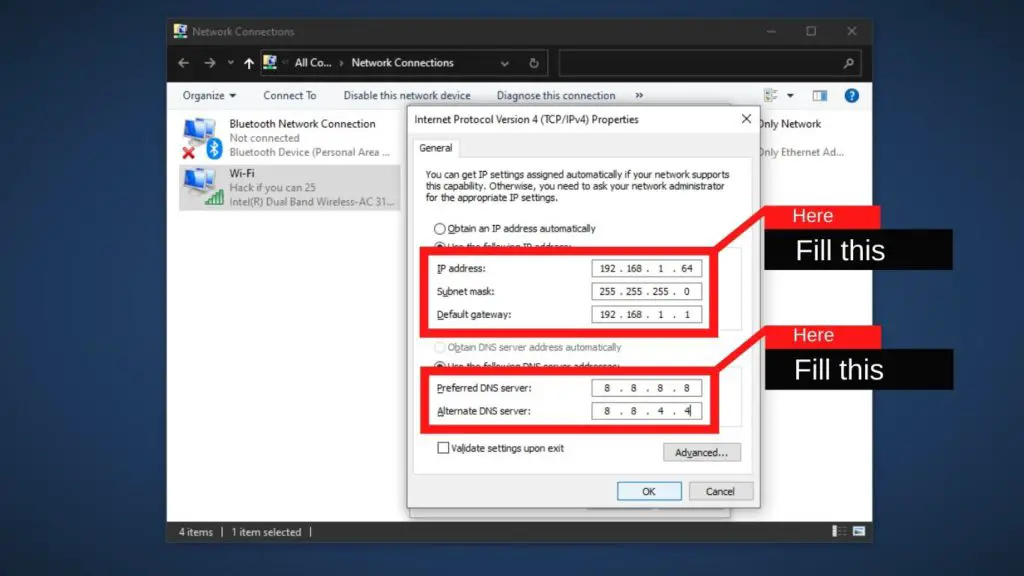
- If “Use the following IP address” and “Use the following DNS server address” are checked then switch it to “Obtain an IP address automatically” and “Obtain DNS server address automatically”
- Then Click OK
- Close everything and restart your PC
Method #2 CMD
- Open CMD as administrator.
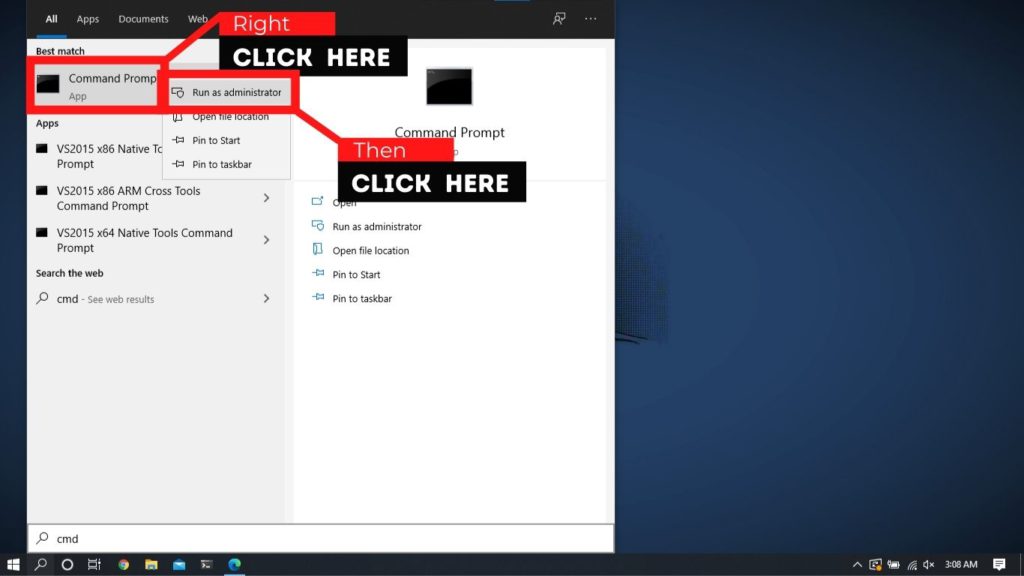
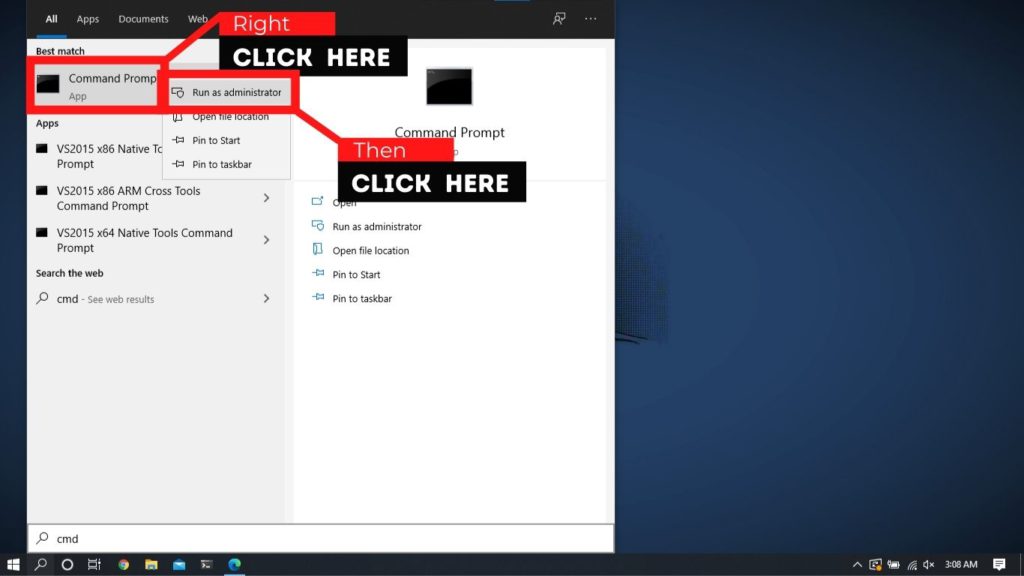
- Type netsh winsock reset catalog and hit Enter
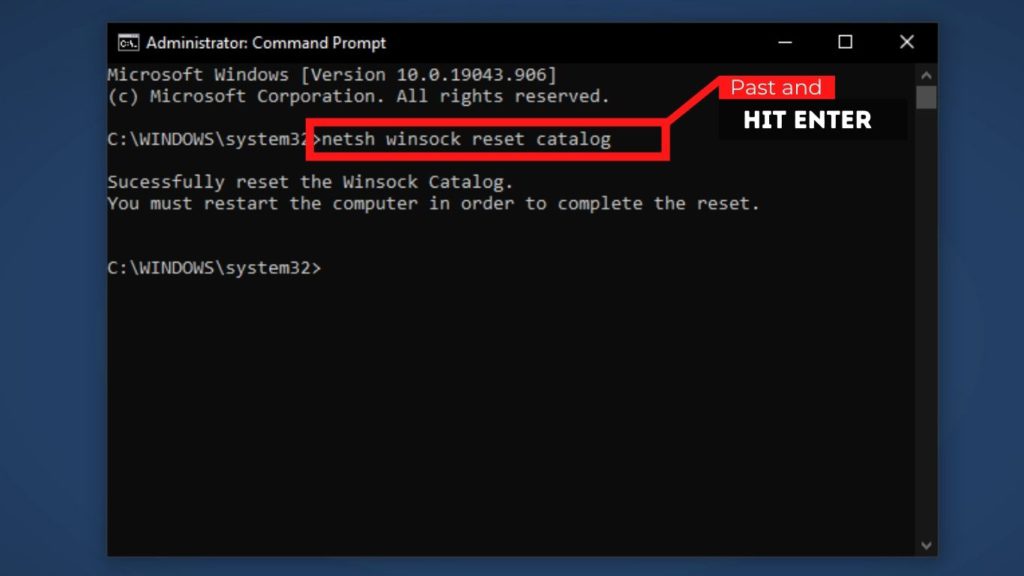
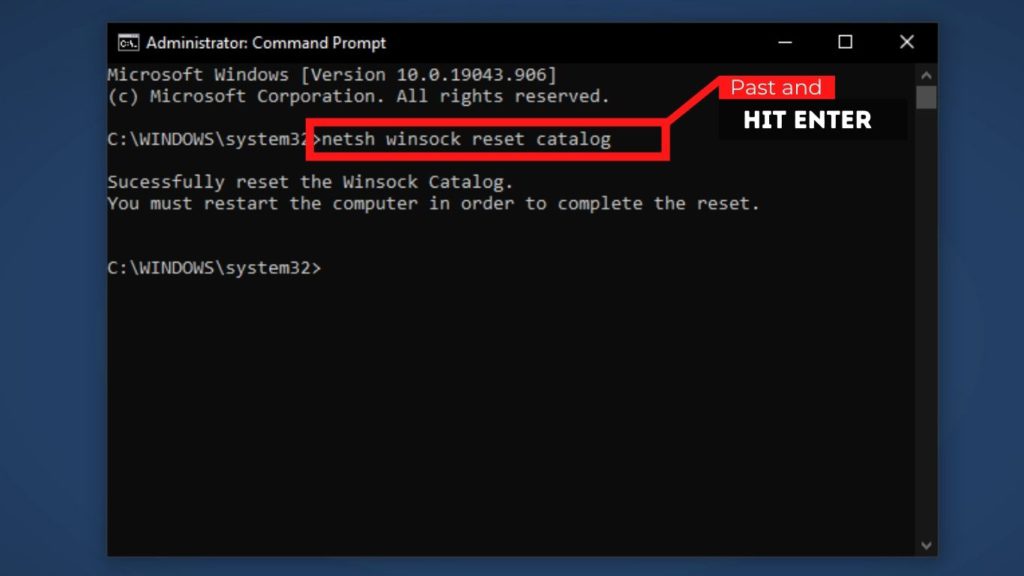
- Type netsh int ipv4 reset reset.log and hit Enter
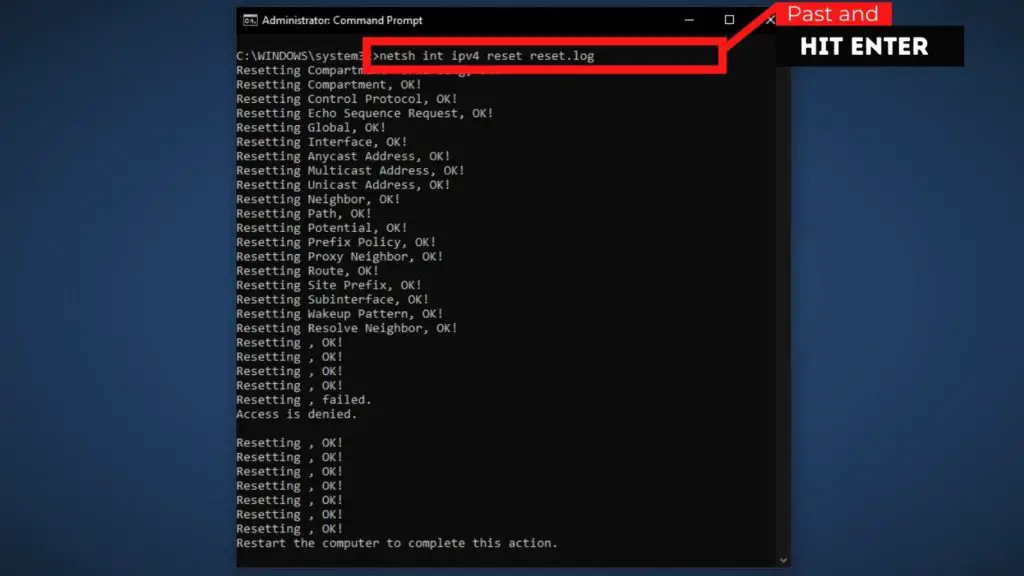
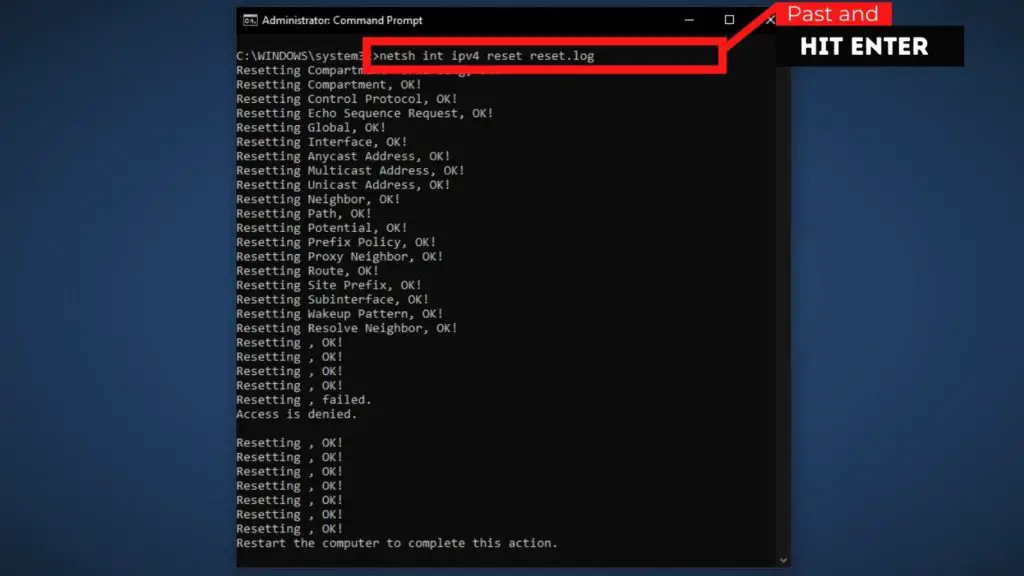
- Type netsh int ipv6 reset reset.log and hit Enter
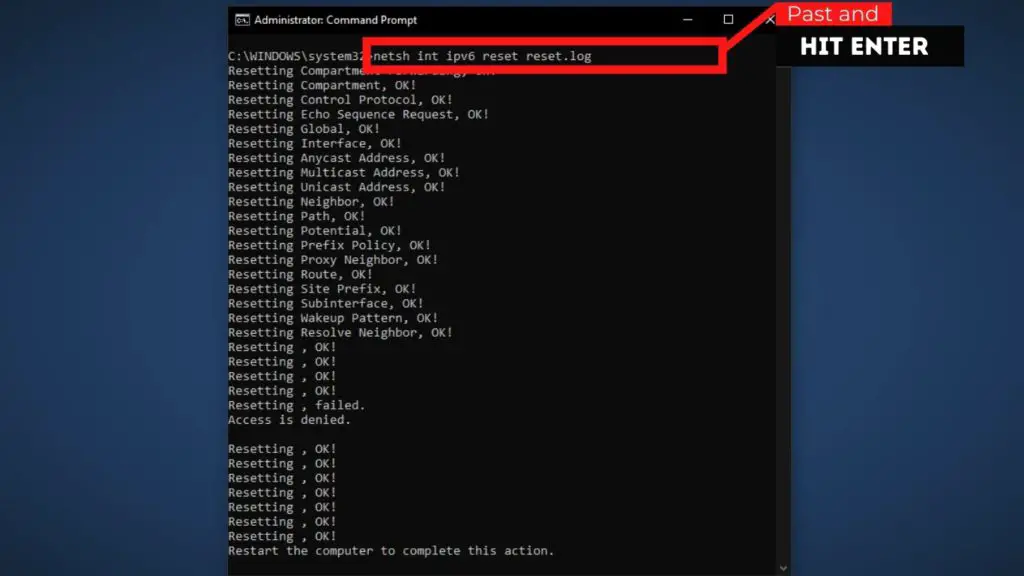
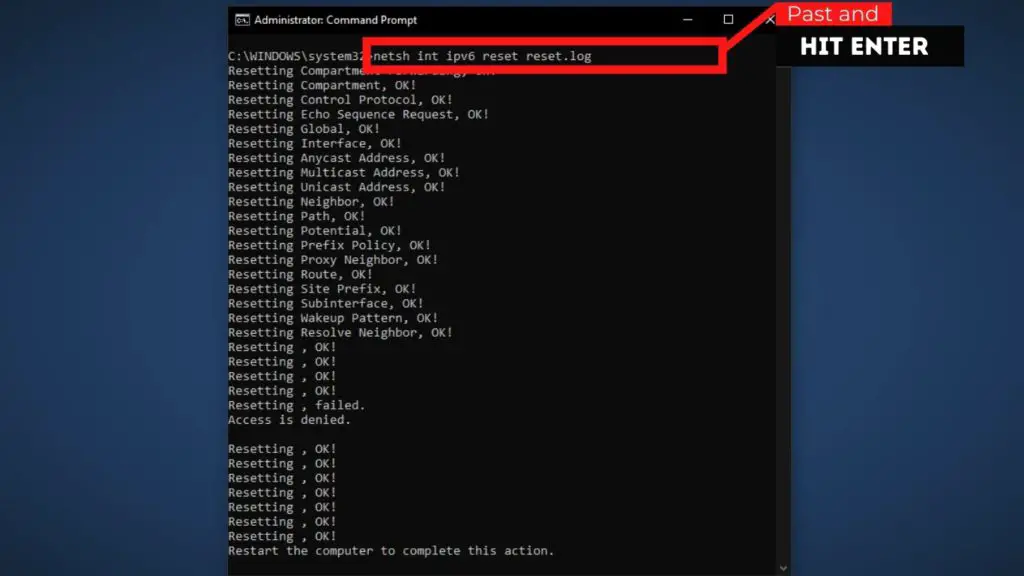
- Type ipconfig /flushdns and hit Enter
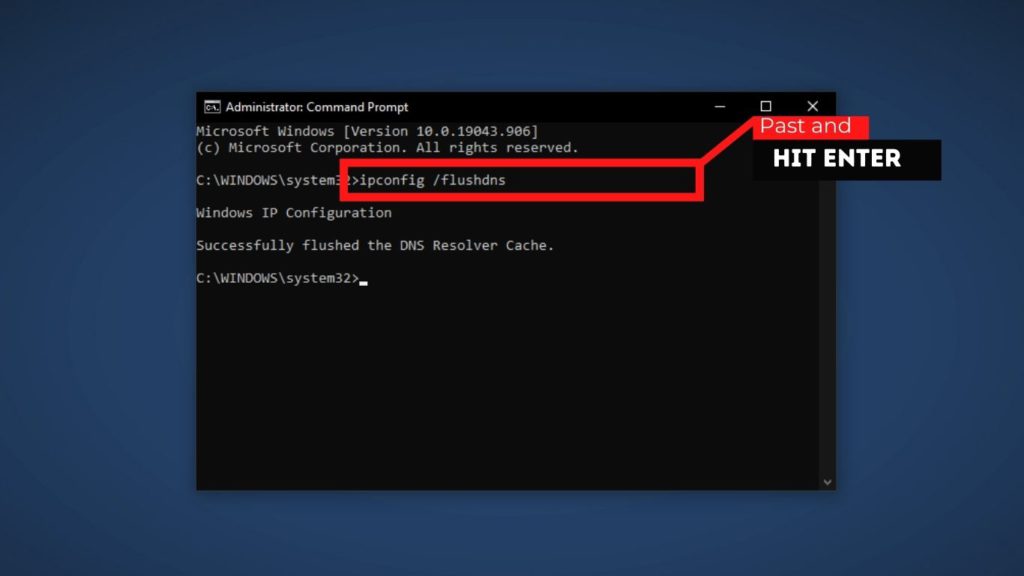
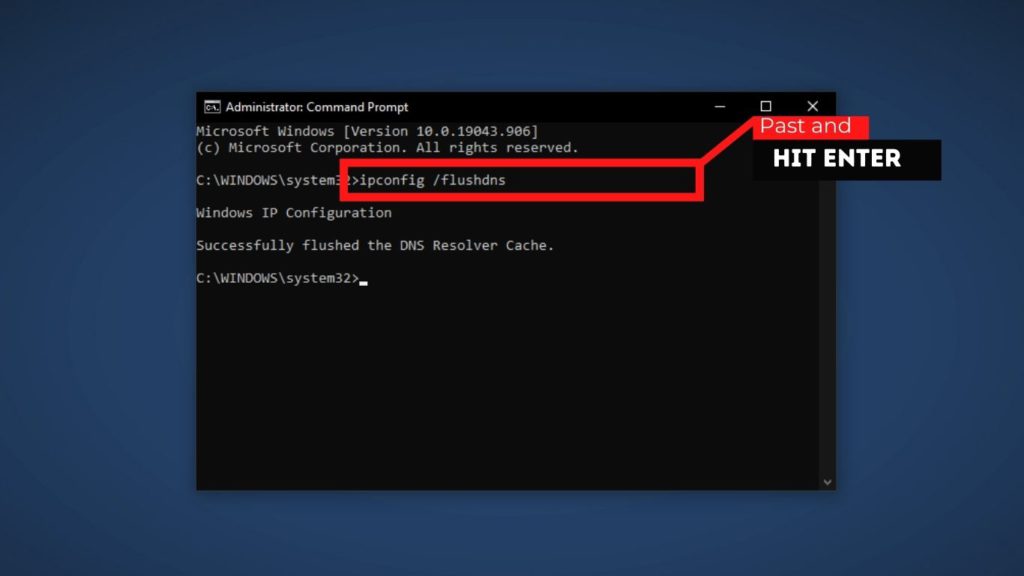
- Type ipconfig /release and hit Enter
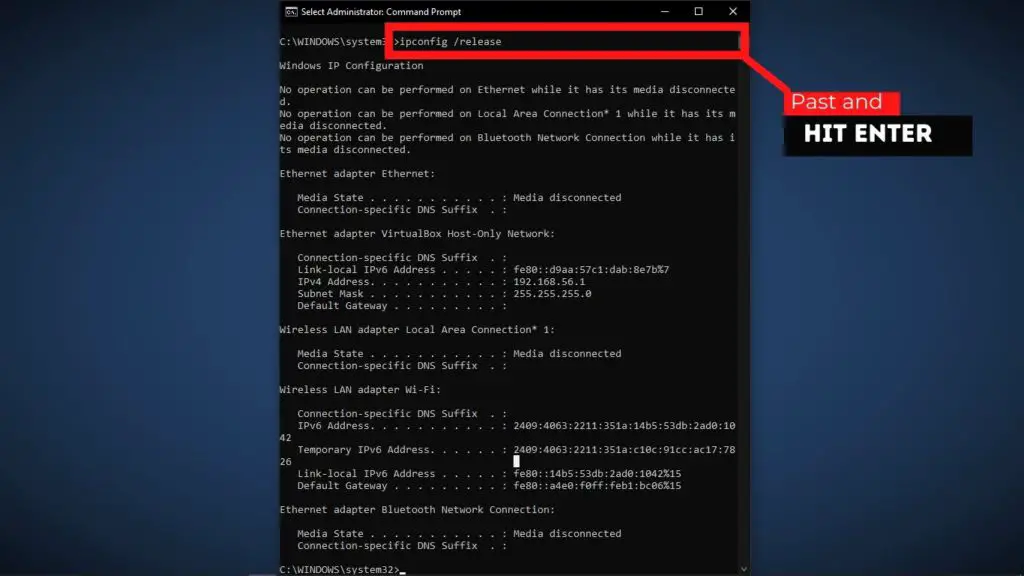
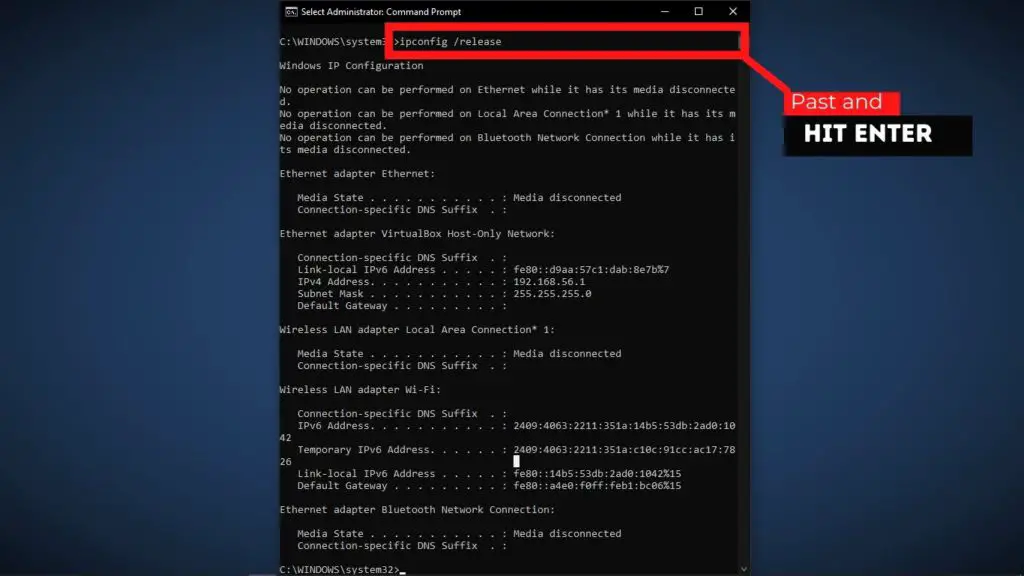
- Type ipconfig /renew and hit Enter
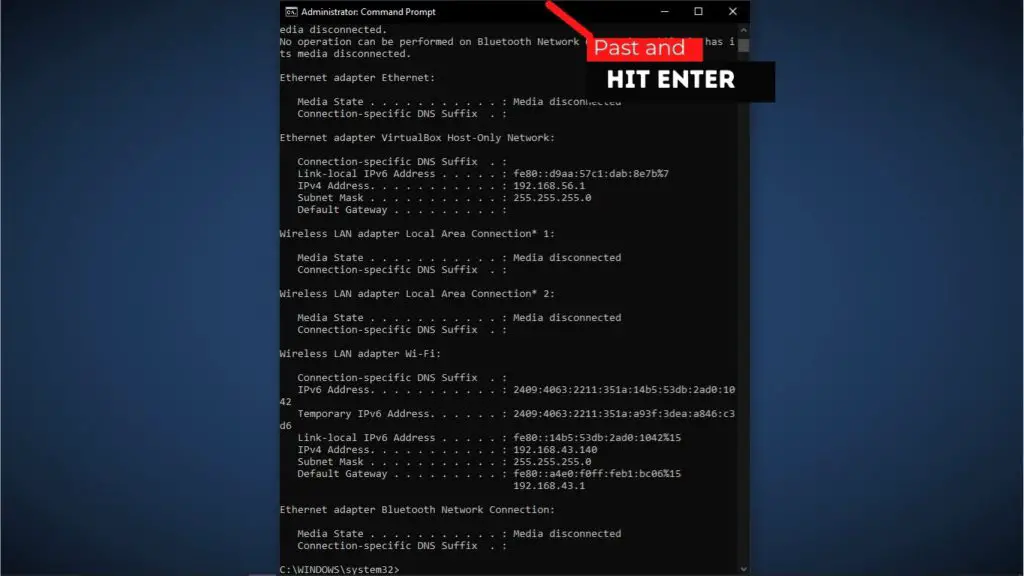
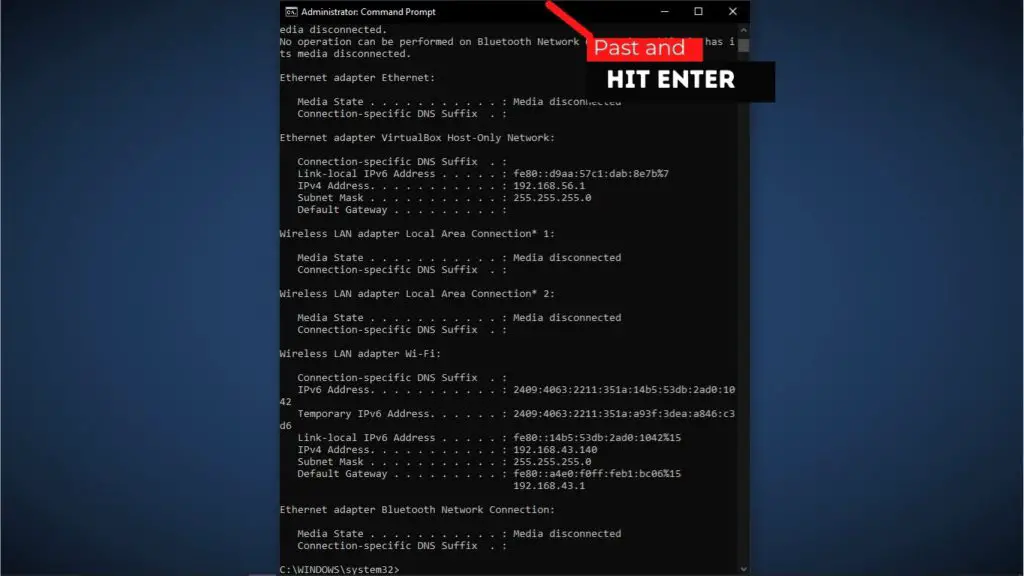
- Type ipconfig /registerdns and hit Enter
- Then restart your PC