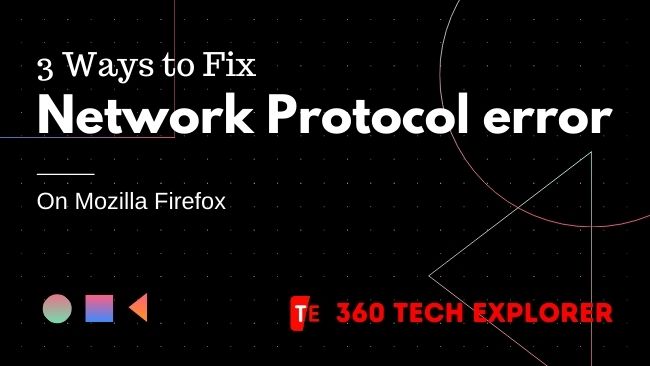It’s a very common error Mozilla Firefox users often face this issue. I share 3 solutions to this problem with the step-by-step guide.
What is a “network protocol error” on Firefox?
This error occurs due to the accumulation of cache memory of your Mozilla Firefox web browser.
Some users might notice a ‘Corrupted Content Error‘ this message instead of ‘Network Protocol Error’ on your Firefox browser. However, both these errors are caused due to the same issue and can be fixed using similar methods.
How to fix “network protocol error” on Firefox?
Try to solve this issue with the method listed below. If any method does not work just me know in the comments I will help you there!
Method #1 Reload your Webpage.
Follow the step-by-step solution give below to resolve this issue.
- Press Ctrl + F5 (If not working then follow the next step).
- Ctrl + Shift + R keys to reload the page directly from the server, not from the Mozilla Firefox cache.
Method #2 Clear cache memory.
Follow the step-by-step solution give below to resolve this issue.
Note: Once you clear all the cookies and site data, you get signed out of all the websites you are logged in through Firefox. However, you can easily log in to those websites.
- Click the menu button (hamburger icon)


- select Options.
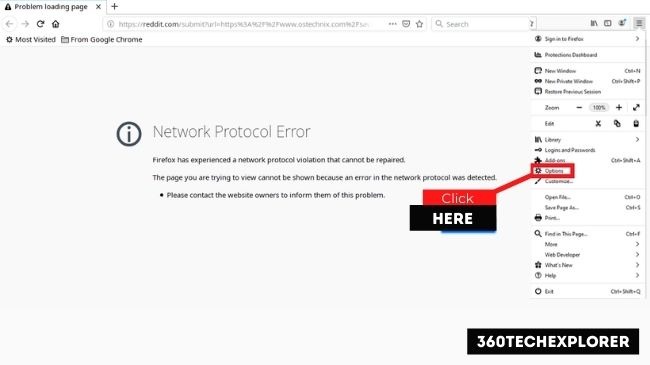
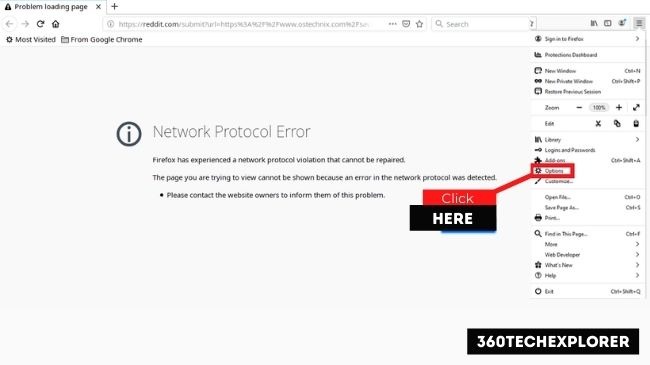
- Select the Privacy & Security panel from the left sidebar.
- In the Cookies and Site Data section, click the Clear Data button.
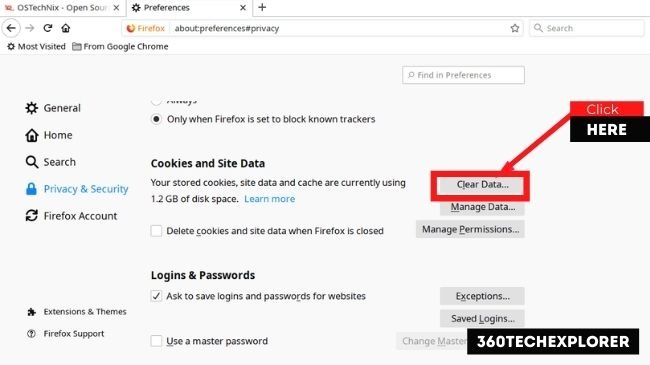
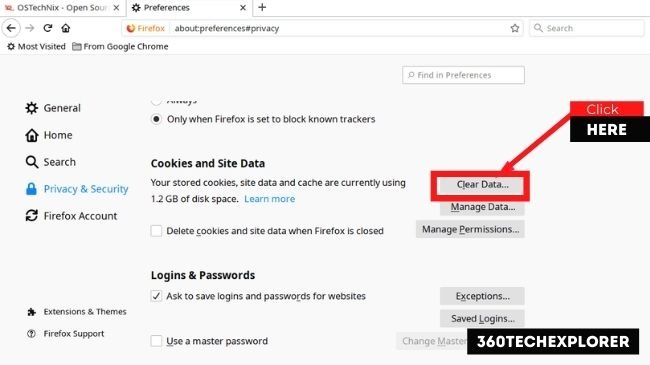
- Make sure you have checked both “Cookies and Site Data” and “Cached Web Content” options.
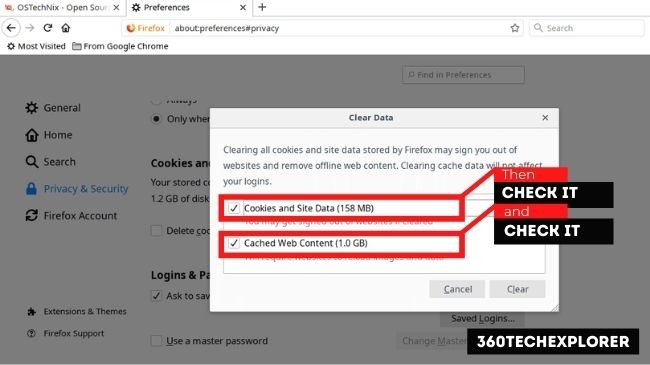
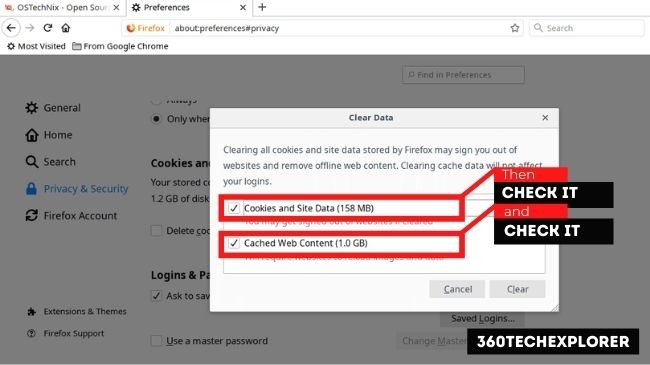
- Click the Clear button
Method #3 Reset Network.
Follow the step-by-step solution give below to resolve this issue.
- If you are using Wi-Fi restart it.
- Reset both my modem and my extender.
- Then, when re-connecting I was prompted for ‘action needed’
- Click on the prompt
- Then click on the ‘connect’ button.
- If you are using Mobile Hotspot
- Restart your Hotspot from Mobile
- Reconnect and try again.