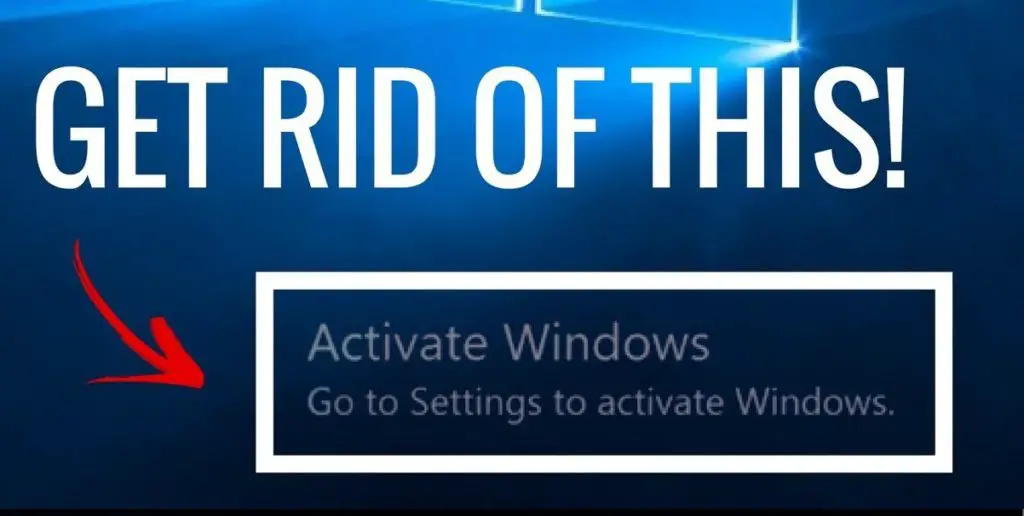Get rid of Windows 10 watermark is easy. You just have to follow this article and after that, you are able to remove Windows 10 watermark from your computer by yourself. In this article, I am going to share all the methods to remove the windows 10 watermark.
What is a Windows 10 watermark?
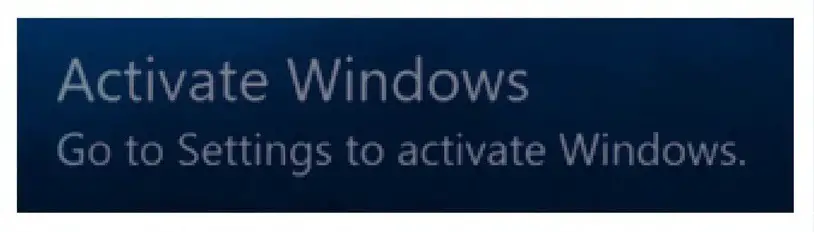
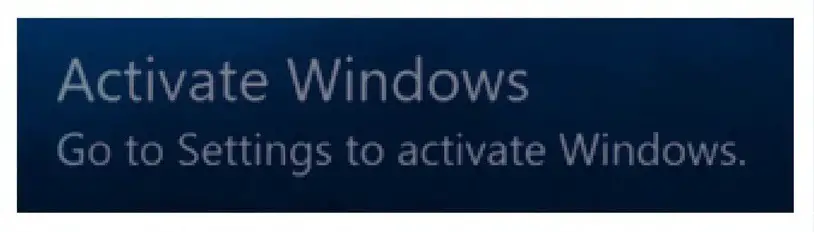
It is a watermark placed on the bottom right corner of your desktop.
What does Windows 10 watermark mean?
Windows or even any company, don’t like it when their hard work gets distributed for free. In an attempt to stop the piracy of their Windows 10, they decided to place a watermark in the corner until the user legally activates Windows.
It mean that the Windows you are using is pirated or its licenses is expired.
How to get rid of Windows 10 watermark?
Here I am going to share all methods of removing the windows 10 watermark. Maybe one method does not work for you then just simply move forward and try the other method as well.
Get rid of Windows 10 watermark using Regedit
This method is our recommended and it is widely working. This method hide the Windows 10 watermark for lifetime.
- Search Regedit (Click Start and type in Regedit and hit enter)
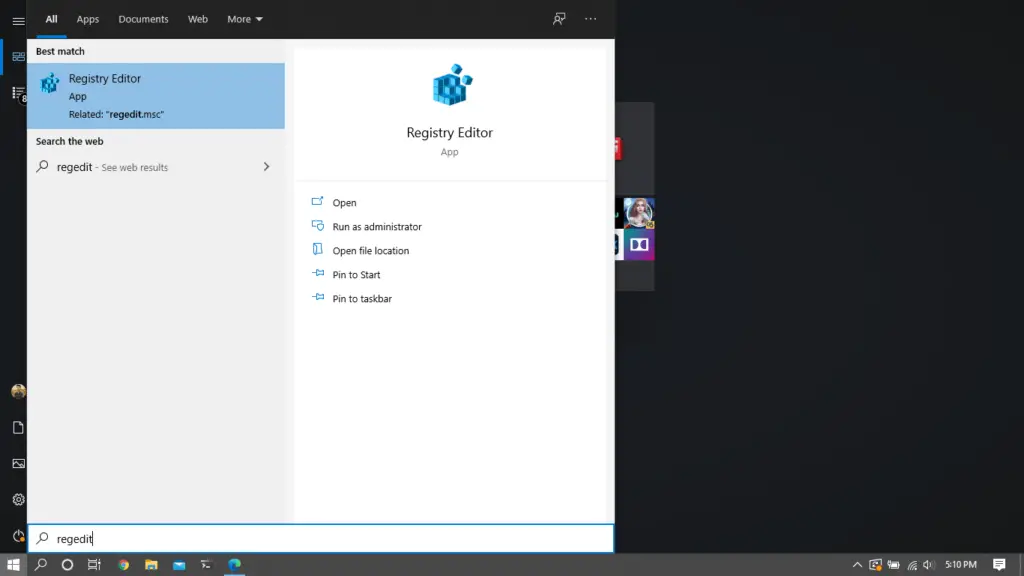
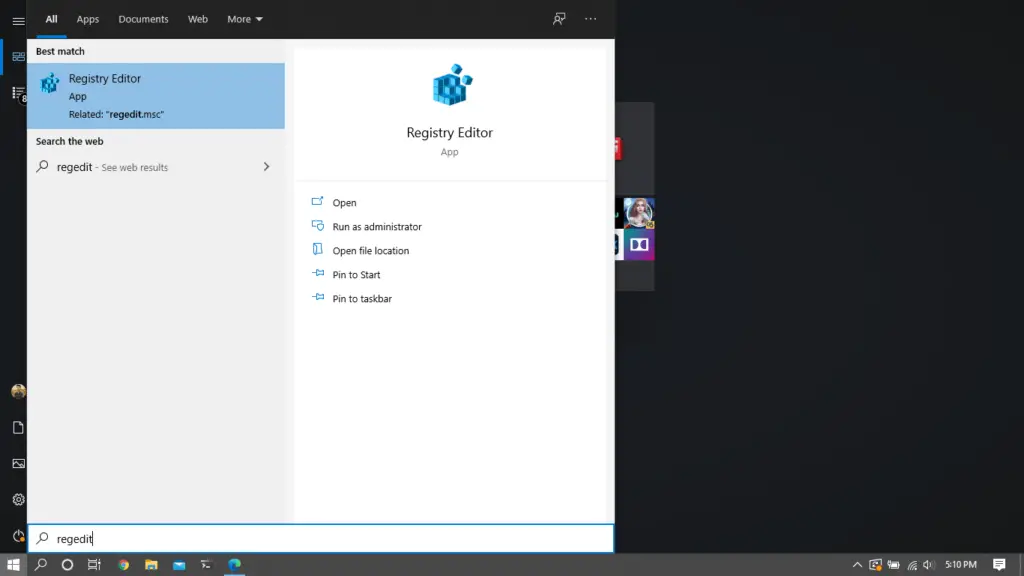
- Go to HKEY_CURRENT_USER > Control Panel > Desktop in Regedit
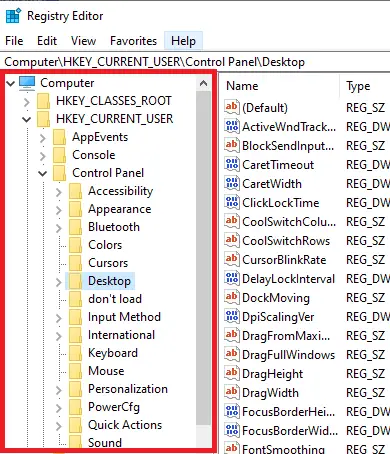
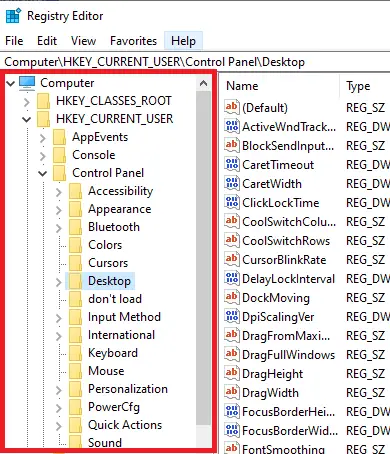
- In the Desktop folder, scroll down to find PaintDesktopVersion and double click on it to open
- Make sure Hexadecimal is selected and change the Value to “0″. Then, Click OK to save changes
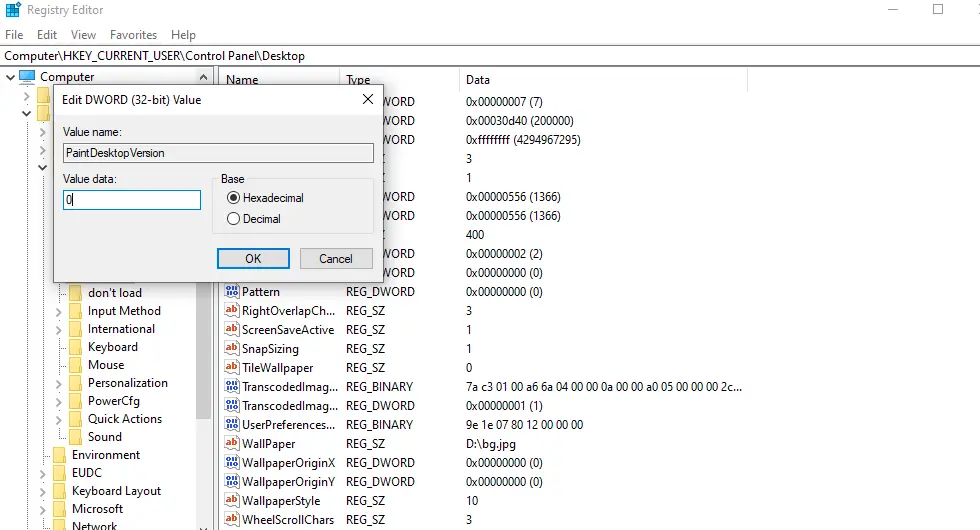
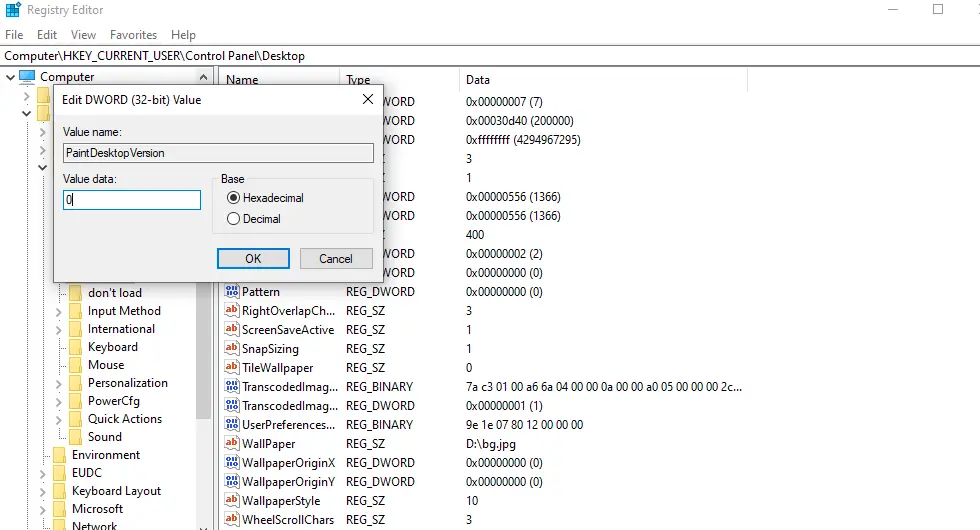
- You close the registry editor and restart your computer. When you log back on to the desktop the watermark should now be removed
Get rid of Windows 10 watermark using the Settings
Here is another method to get rid of windows 10 watermark, Here is how to do it. This method also hide Windows 10 watermark for lifetime.
- Go to Start and click Settings
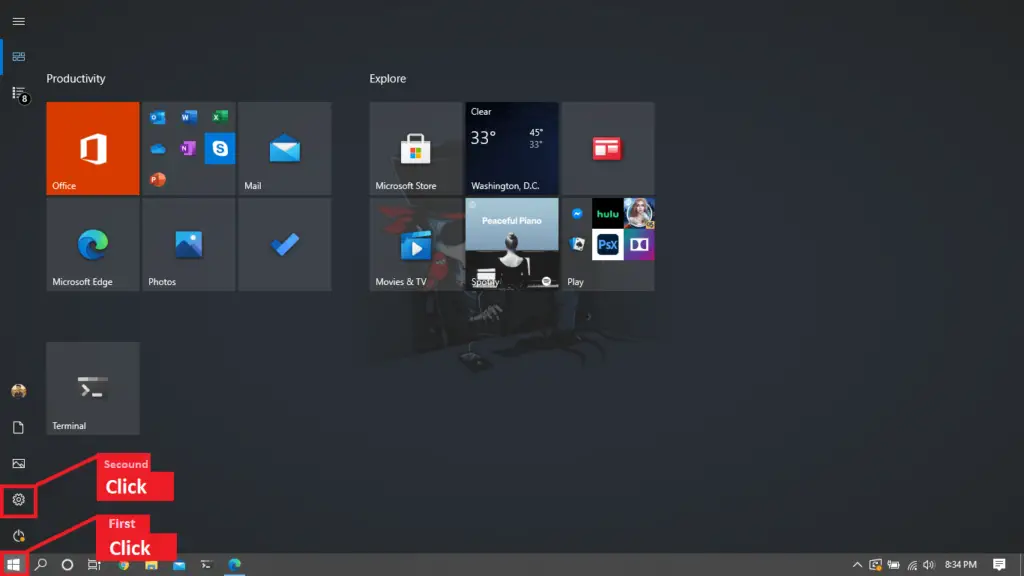
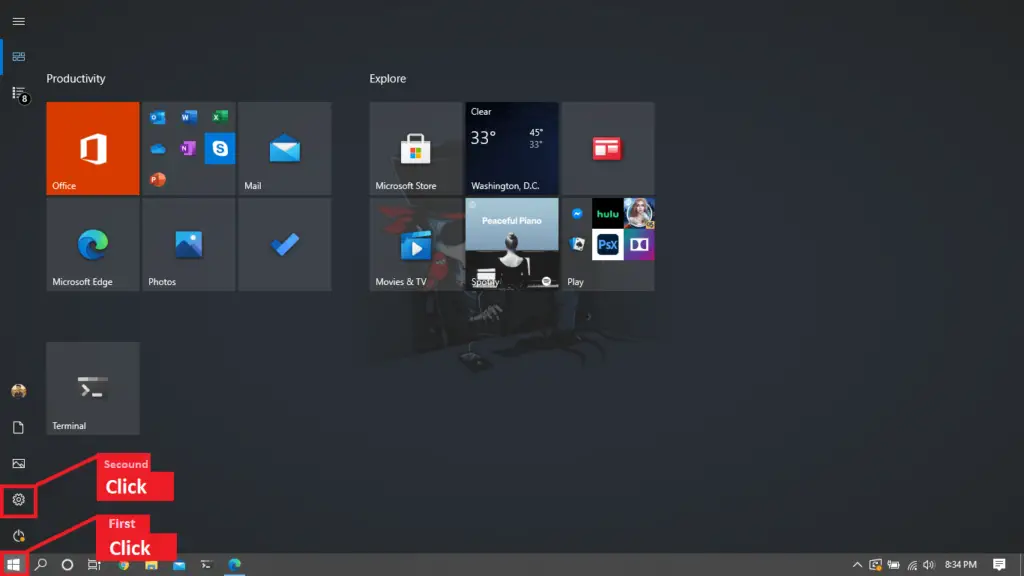
- Go to System and click Notifications & Actions
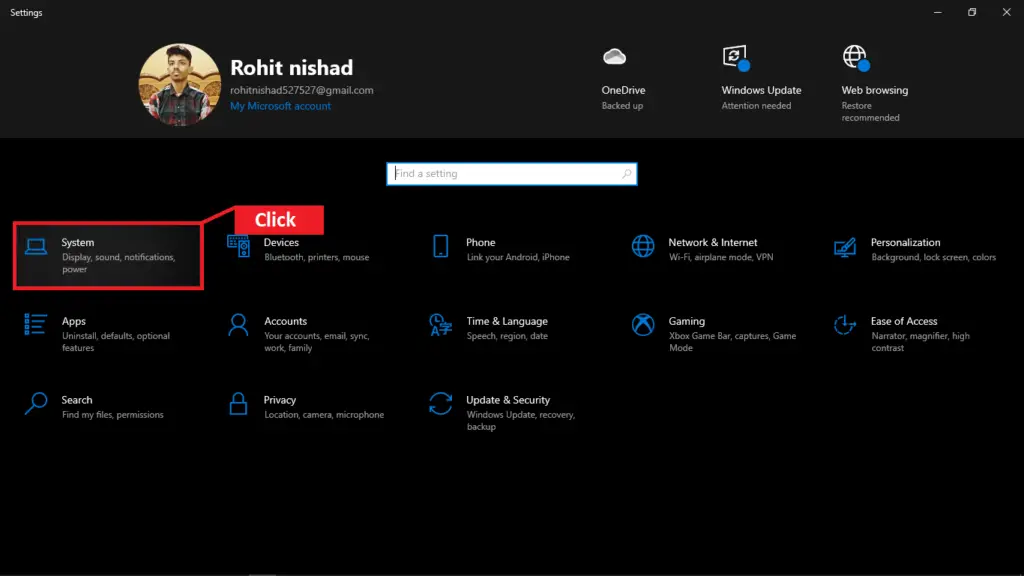
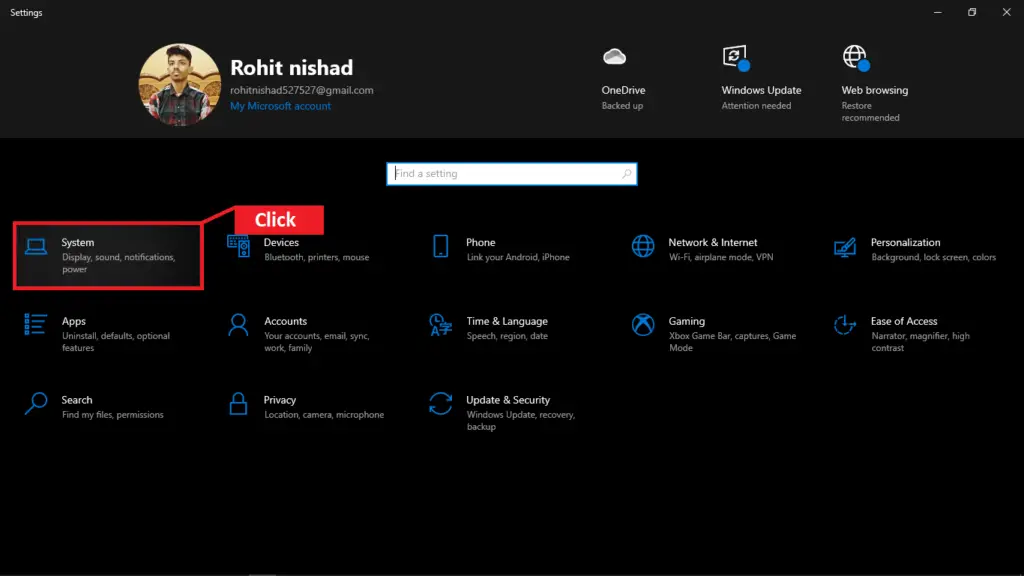
- Scroll down and turn off Show me the Windows welcome experience after updates and Get tips, tricks and suggestions as you use windows
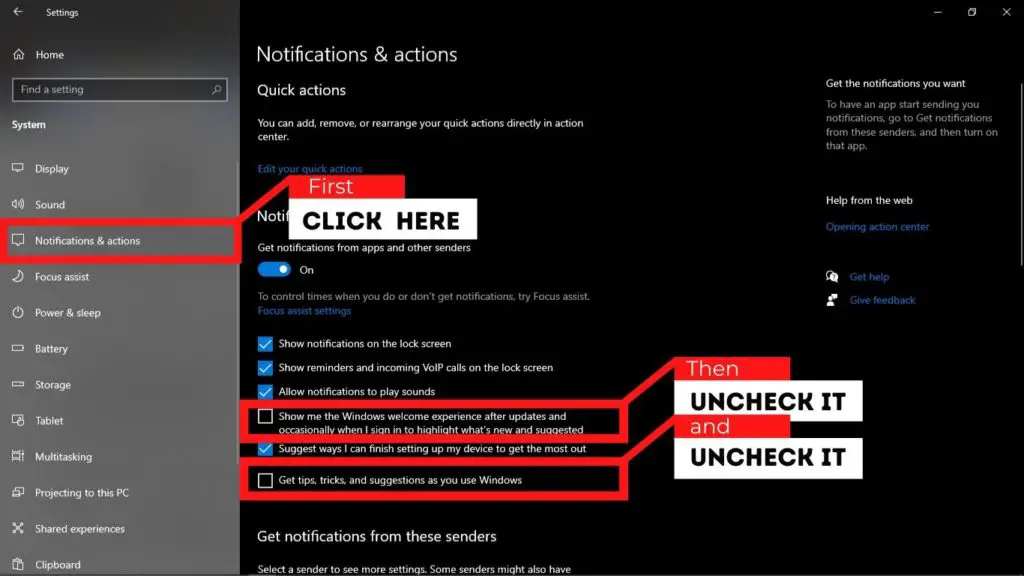
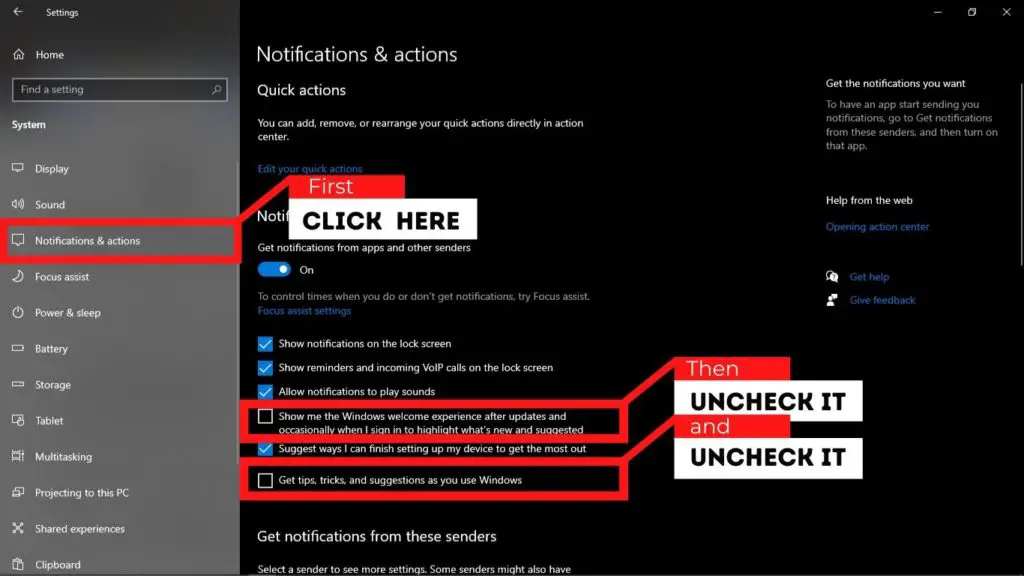
- Restart your computer
Get rid of Windows 10 watermark using Control Panel
Here is another method to get rid of windows 10 watermark, Here is how to do it. This method also hide Windows 10 watermark for lifetime.
- Click on Start menu, and search for Control Panel then click on the app
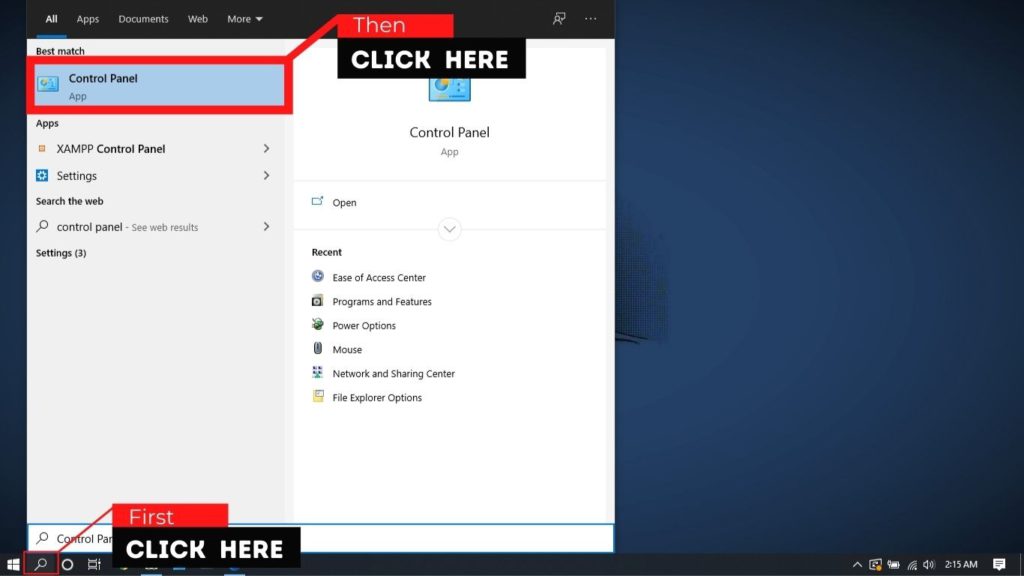
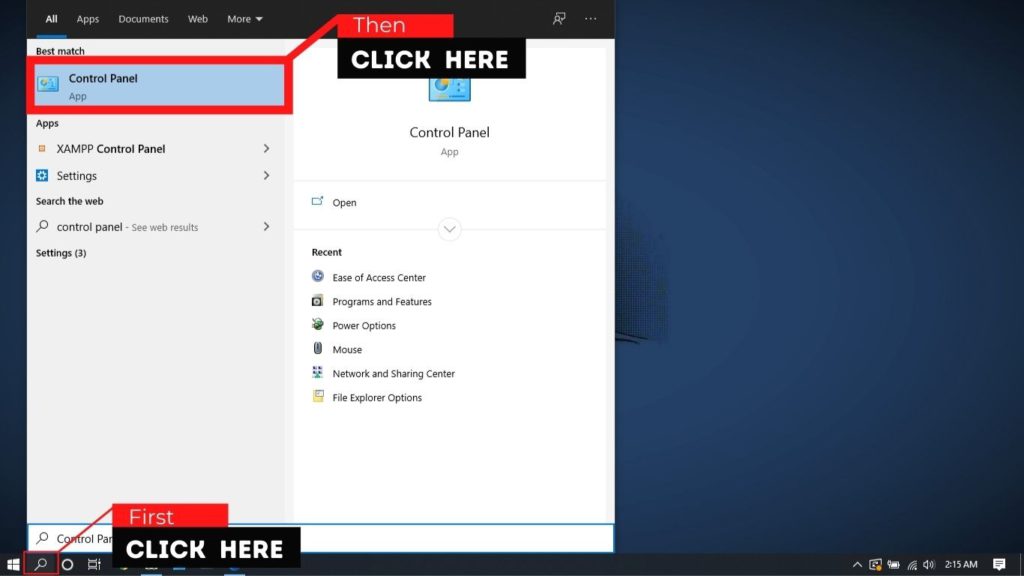
- Change your View by setting to large icon
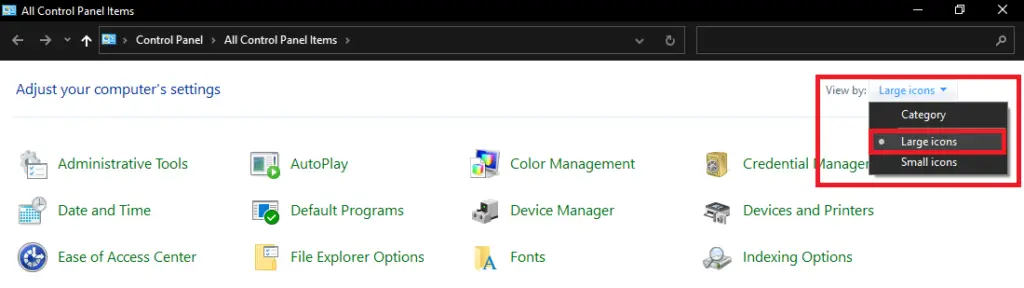
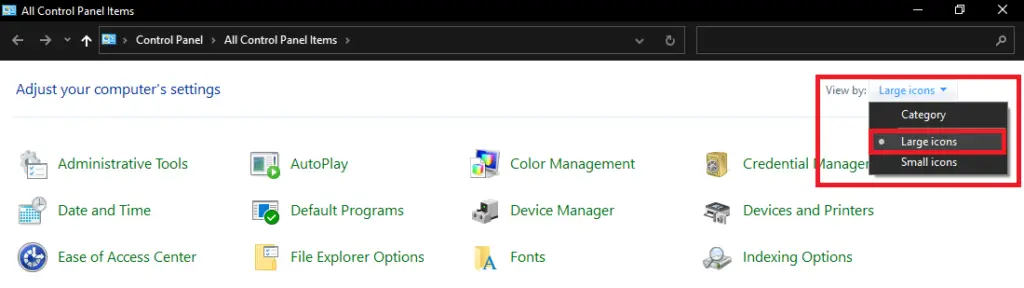
- Click on Ease of Access Centre
- On the next screen, click on Make the computer easier to see
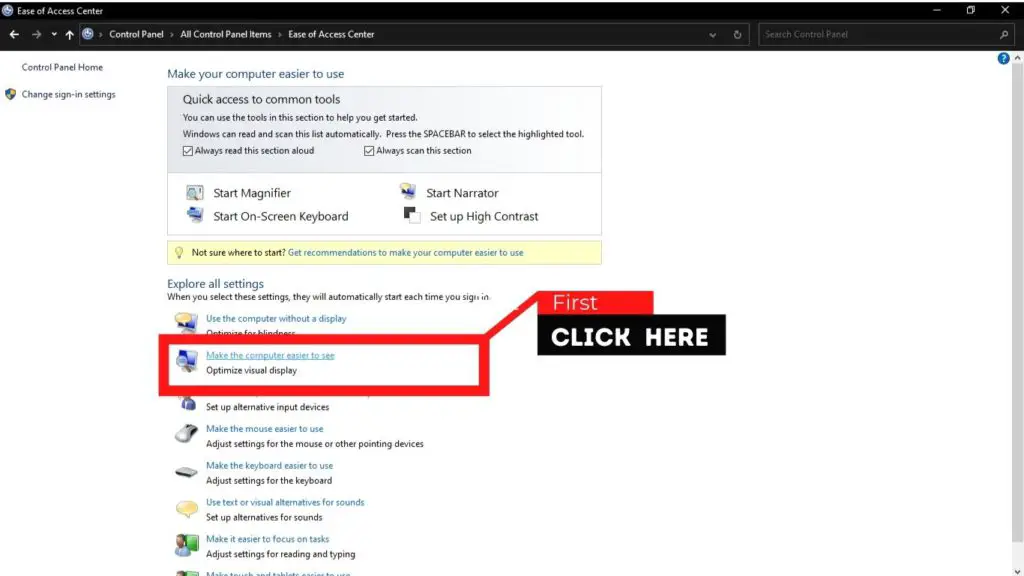
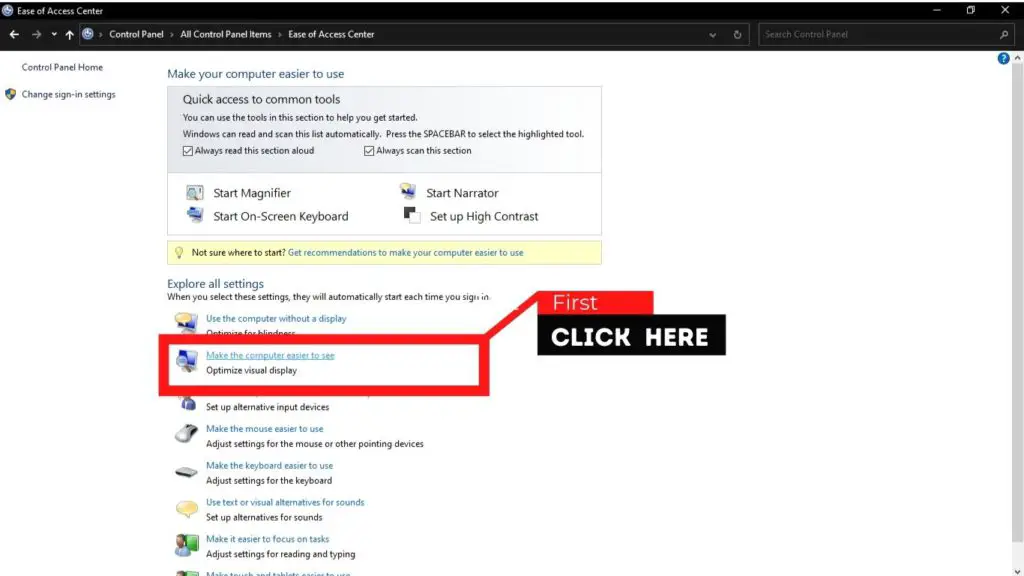
- Scroll down to check the box Remove background images (where available)
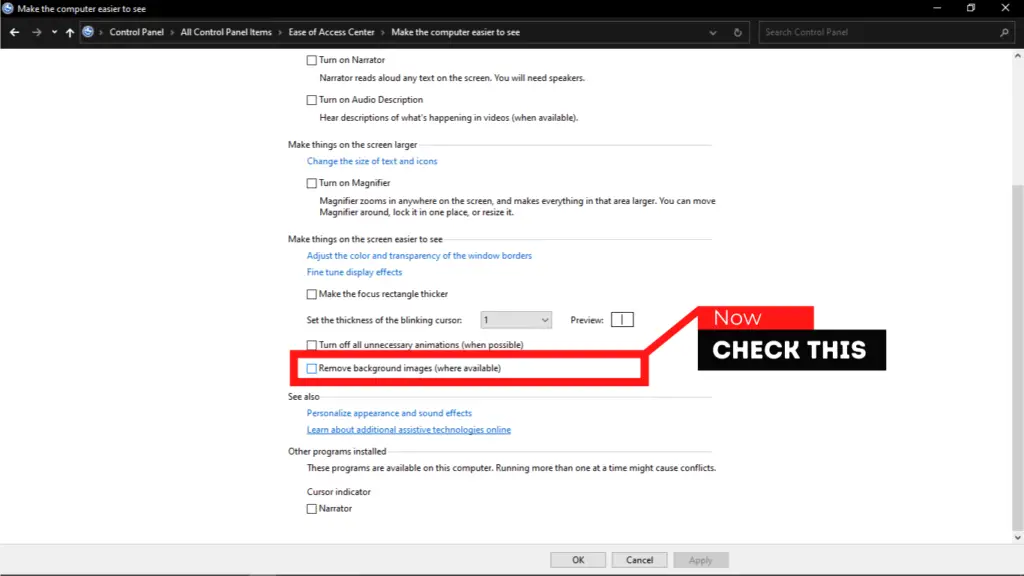
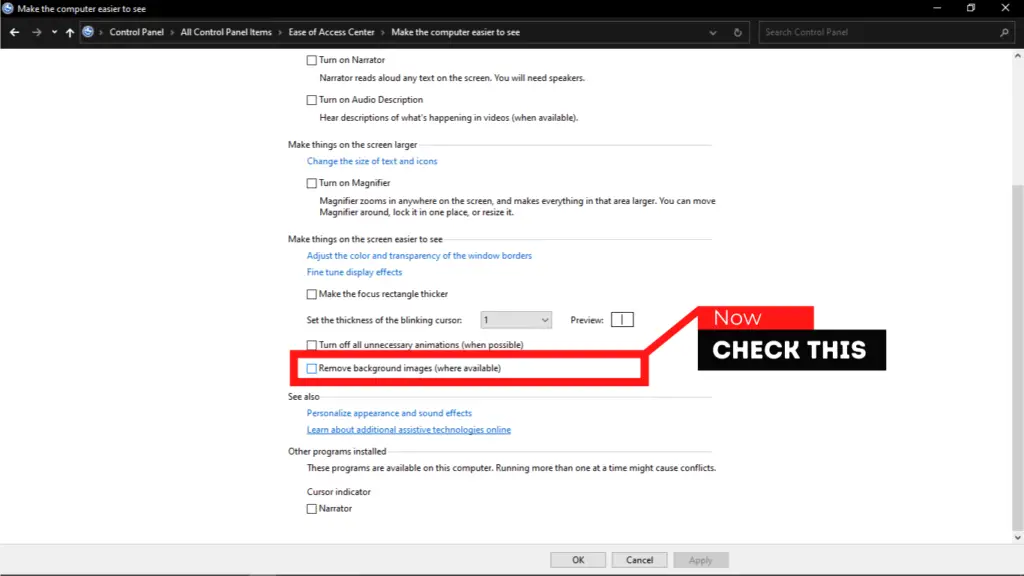
- Click OK and Restart your machine
Get rid of Windows 10 watermark using CMD
Here is another method to get rid of windows 10 watermark, Here is how to do it.
- Click Start and type in CMD, right-click and select run as administrator
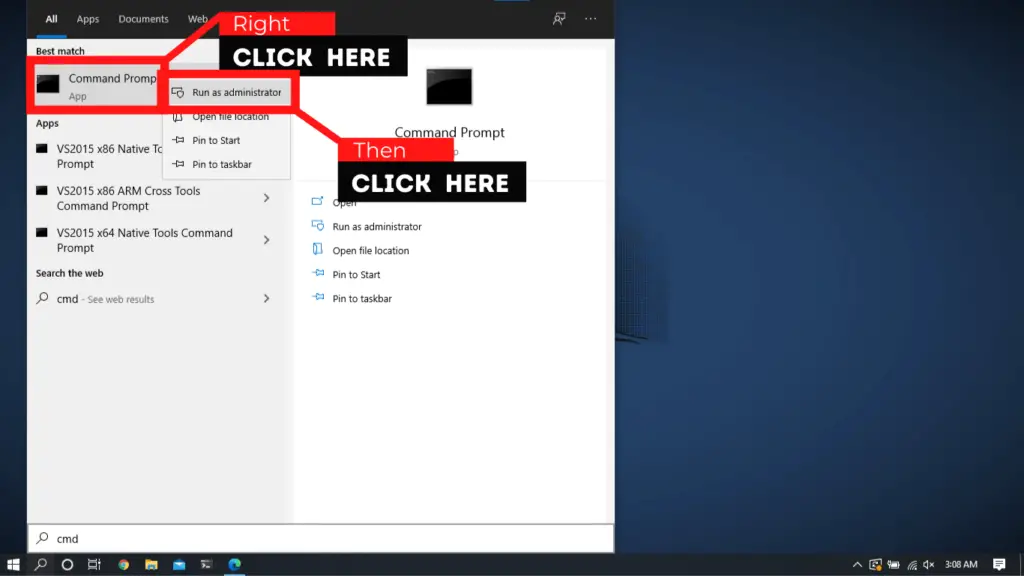
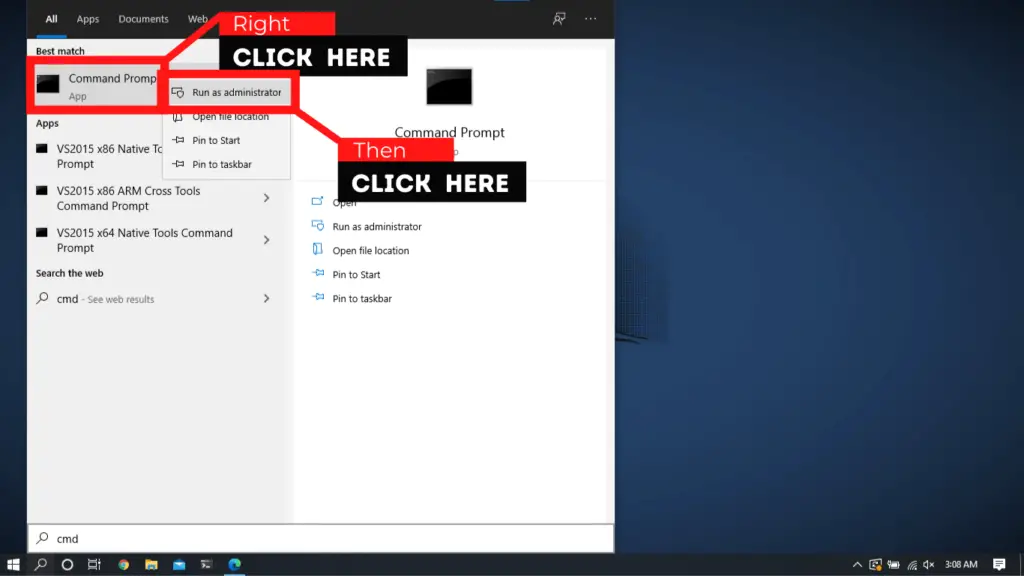
- In the CMD window enter bcdedit -set TESTSIGNING OFF and hit enter
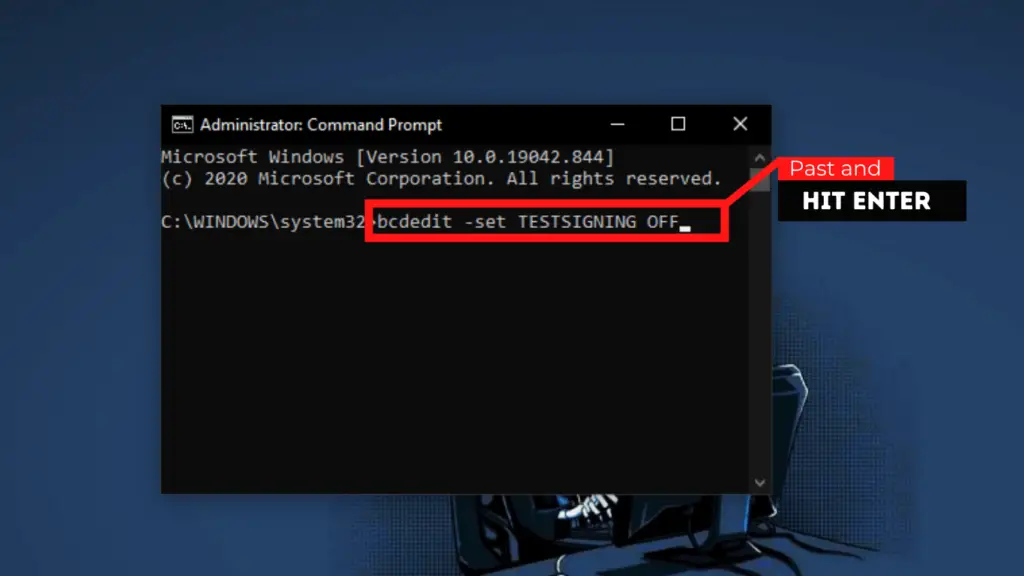
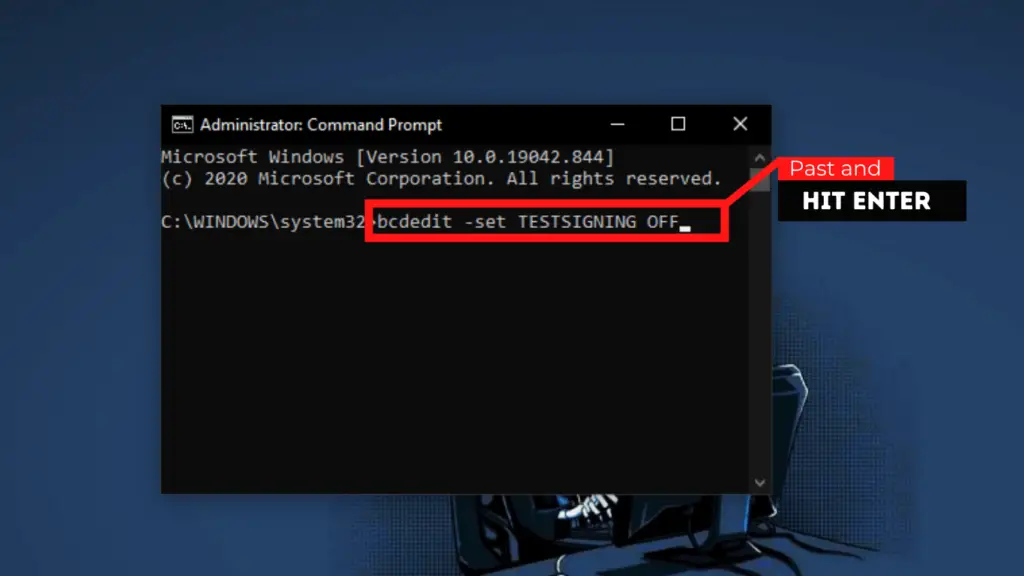
- If everything is good, then you should see “The operation completed successfully” prompt
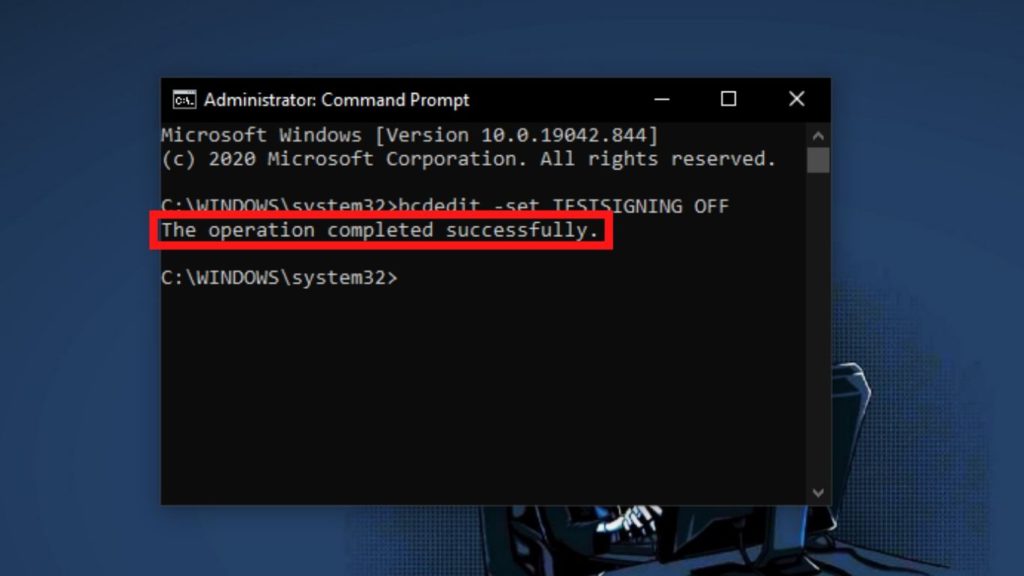
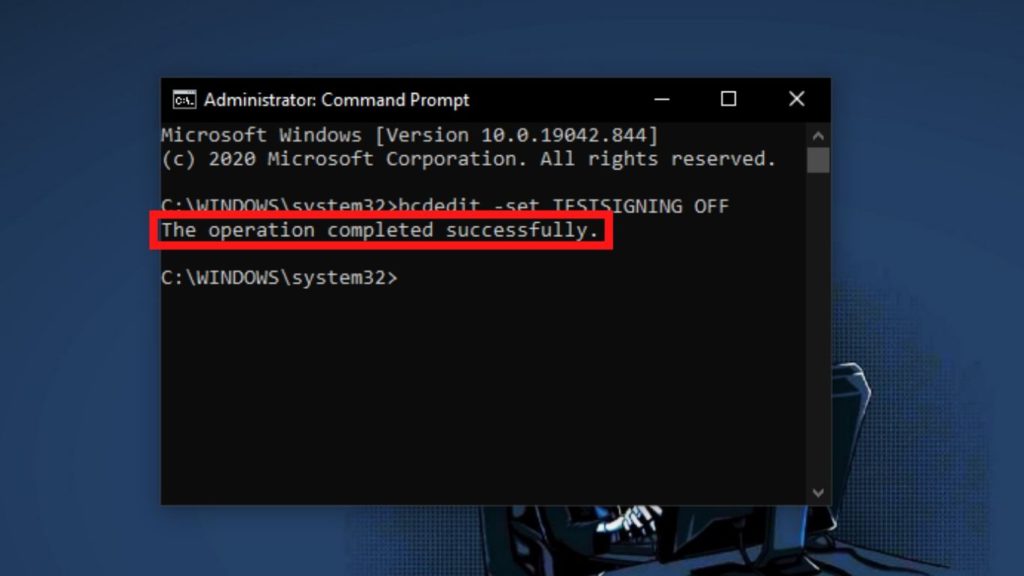
- Restart your PC.
Get rid of Windows 10 watermark using PowerShell
Here is another method to get rid of windows 10 watermark, Here is how to do it. This method hide Windows 10 watermark for 90 Days (3 Months).
- Click Start, and type in PowerShell, right-click and select run as administrator
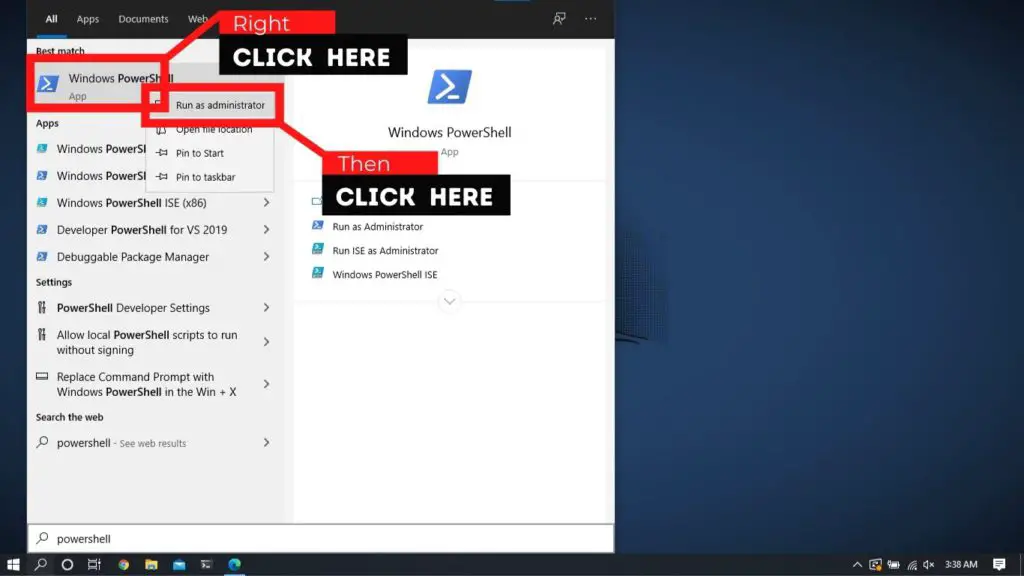
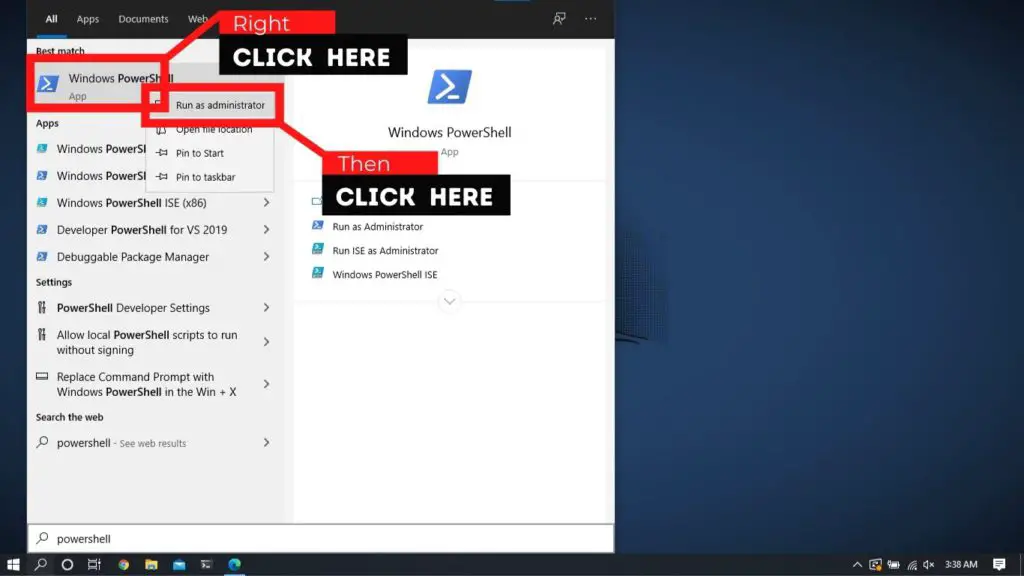
- In the PowerShell window, enter slmgr /renew and hit enter
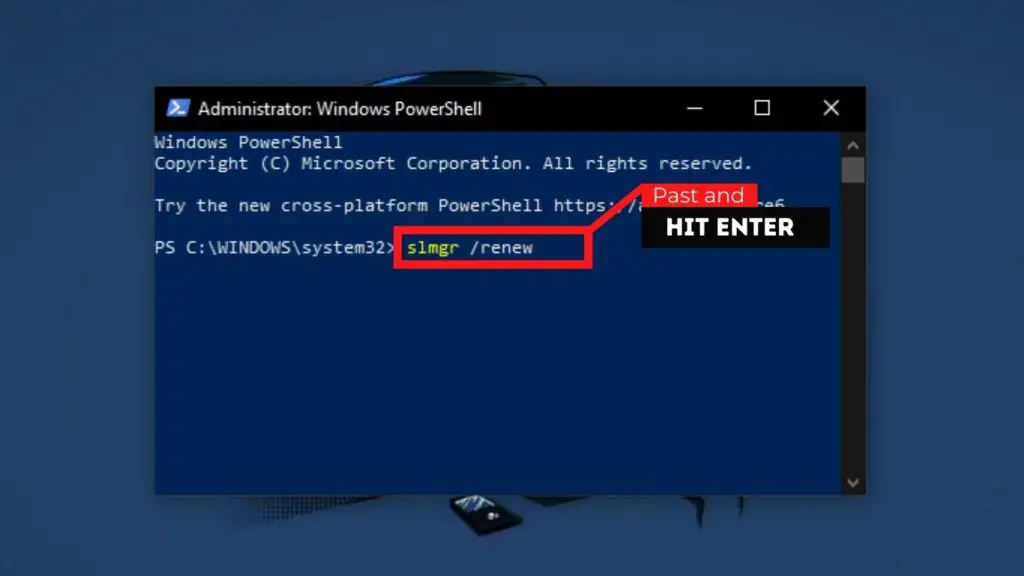
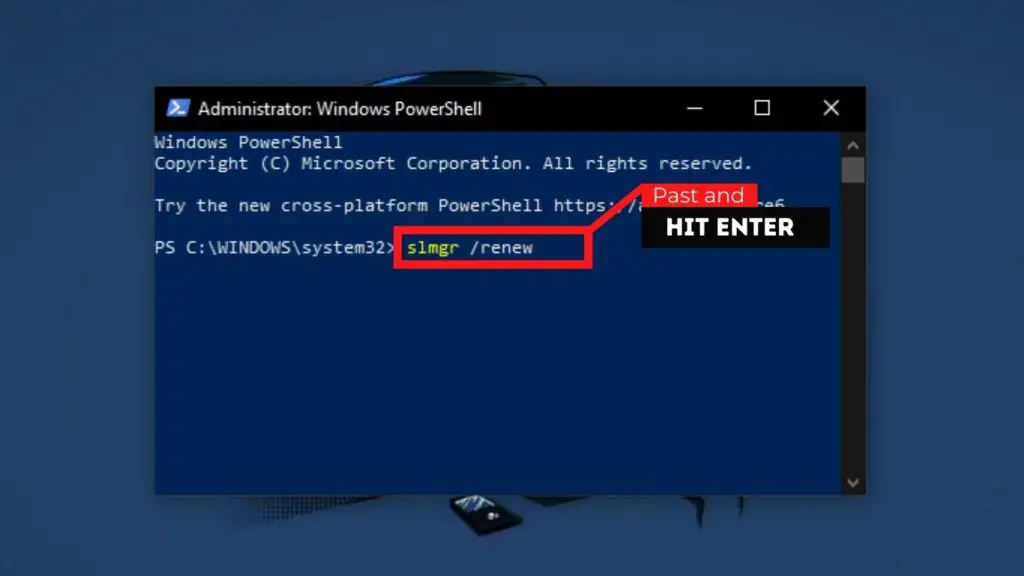
- Now restart your machine and you will be good for the next 90 days.
Get rid of Windows 10 watermark using Third-Party Tools
Get rid of Windows 10 watermark using Universal Watermark Disabler (Winaero)
- Download Universal Watermark Disabler from this page.
- Unzip the file and double click on uwd.exe and install it.
- The application will run then automatically log you off.
- Log back into your machine.
- The watermark should now be removed.
Get rid of Windows 10 watermark using KMSAuto
- Download KMSAuto and install it.
- Open the program, click on Activation Windows.
- Once it’s done, your machine will restart.
- When you log in back, Windows will be activated and the activate Windows watermark will be long gone.
We already mention all the methods to get rid of Windows 10 watermark but if you still have windows 10 watermark, comment on this post I definitely help you.