DOSBox is a software application that creates a virtual environment on your computer, emulating the old MS-DOS operating system. This allows you to run older software, like Turdo C, Assembly code, and other applications, that may not be compatible with newer operating systems like Windows 11, 10, 8, or 7. Installing DOSBox on your computer is a simple process that involves just a few steps. In this tutorial, we will guide you through the process of installing DOSBox on your Windows machine so you can start using older software once again.
Today I’m going to show you how to install DOSBox in Windows.
I divide this process into 5 simple steps, listed below
You only have to follow this step-by-step guide
- Download DOSBox from Sourceforge (click here)
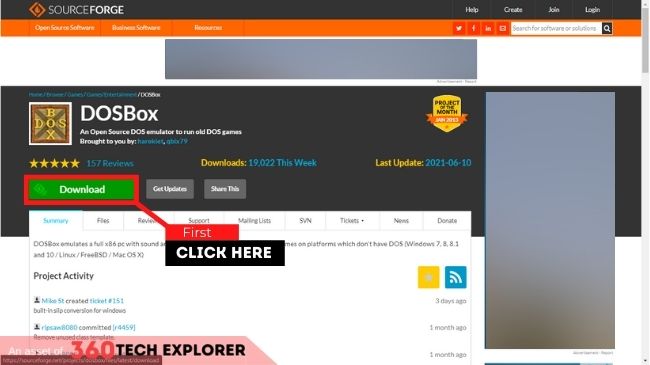
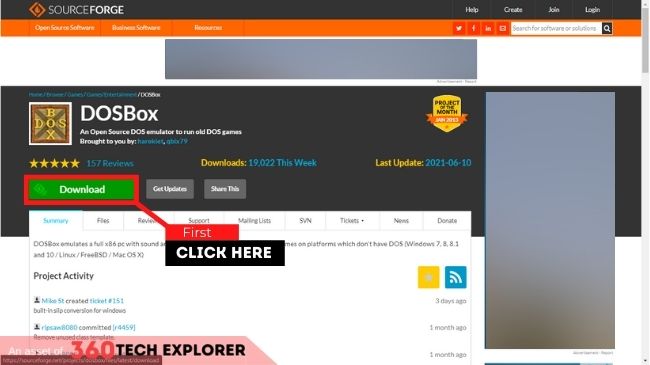
- Click on the downloaded file
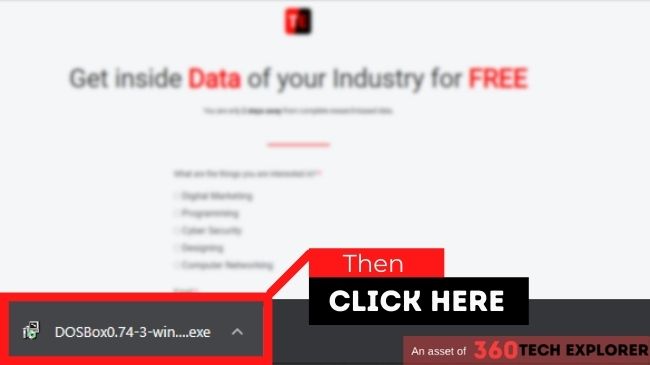
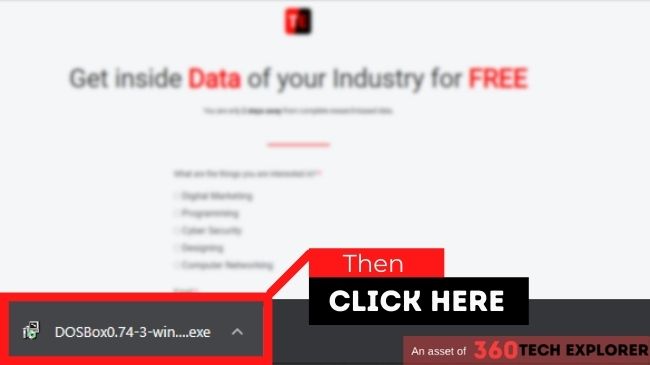
- Read and accept the license agreement by clicking on the Next button
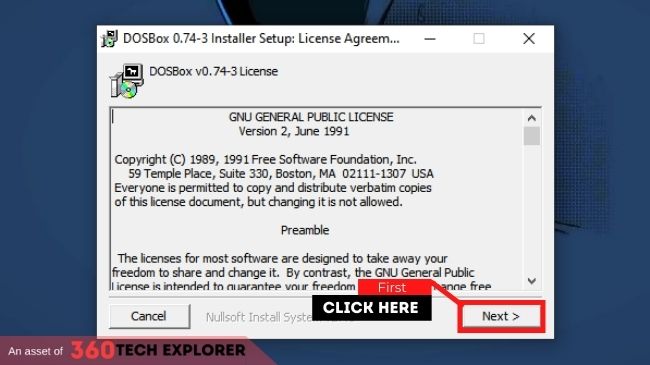
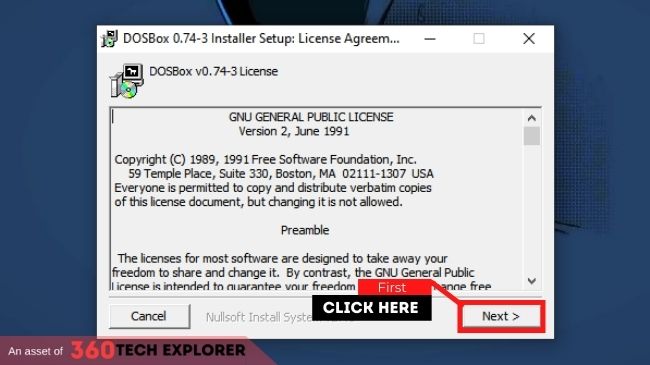
- Select the components and click on the “Next” button again
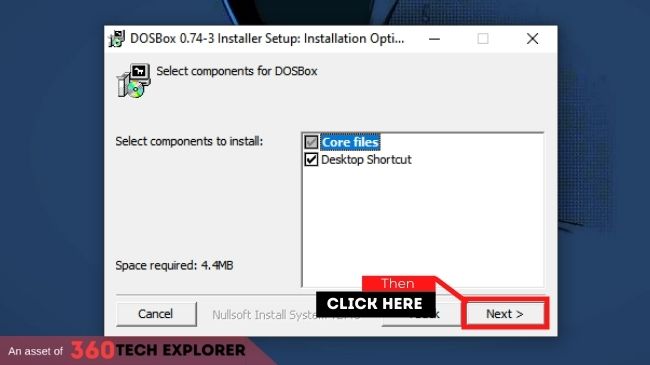
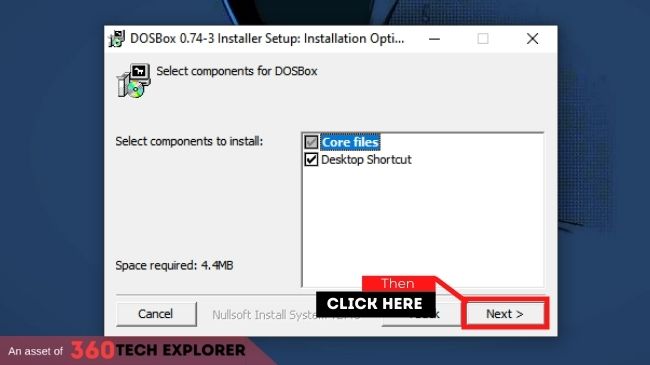
- Click on the “install” button
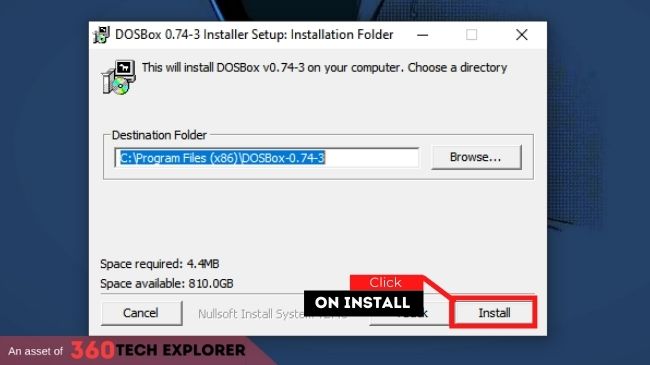
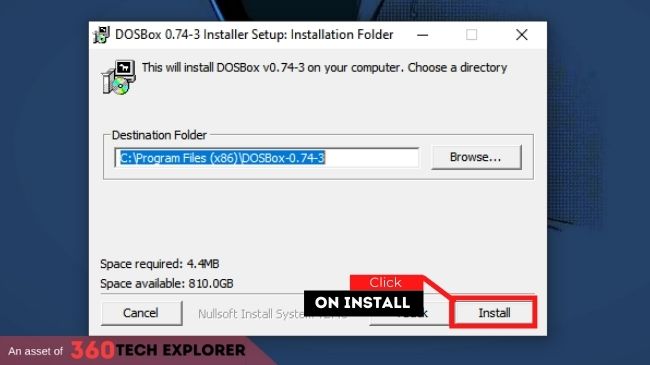
It will take 5-10 seconds to install DOSBox in Windows, after that click on close to close the installation wizard.
You can open DOSBox in Windows by searching “DOSBox”.
FAQs
What is DOSBox?
DOSBox is a free and open-source emulator of an Intel x86 personal computer designed to run software created for disk operating systems on IBM PC compatibles, primarily DOS video games. It was first released in 2002 when DOS technology was becoming obsolete. It is notable for its widespread use for running DOS games and being used in commercial re-releases of those games.
How to access Dbase4 files on Windows 11?
Here are some of the methods or fixes to this problem.
- First, You have to run the batch file as an administrator.
- Check the file paths in your batch file to make sure they are correct for your current setup.
- Try running Dbase4 in compatibility mode. Right-click on the Dbase4 executable file, select “Properties”, then go to the “Compatibility” tab. Check the box that says “Run this program in compatibility mode” and select an earlier version of Windows, like Windows XP or Windows 98.
- Consider using a virtual machine or emulator to run Dbase4. DOSBox is one option, but there are other emulators that may work better with your setup. You can install an emulator, then install Dbase4 within the emulator and run it from there. This can be a more complex solution, but it may be the most reliable way to use Dbase4 on Windows 11.

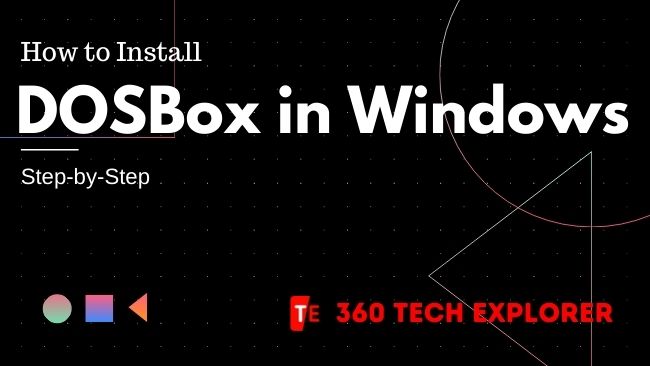

2 thoughts on “How to Install DOSBox in Windows (11, 10, 8, 7)”
Hello,
For many years I have worked with Dbase4 (Dos) in the recent windows-versions, thanks to DosBox.
But now Windows 11 is installed on my pc and i can’t make it work anymore.
Dosbox starts without problems, but I don’t remember how I get to my Dbase-files.
I remember vaguely that in those times I had to make a small batch-file with path and stuff like that,
but it doesn’t work anymore and I cannot find anything concerning that.
Can you help me please.
Thanks a lot in advance.
I have updated the blog and mentioned a fix for Dbase4 files. Take a look at the FAQs section.
Hope it will help you!