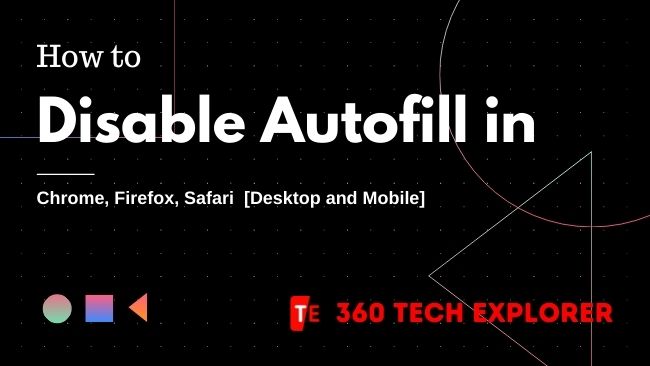Disable Autofill in Chrome is a little tricky. In this post, I will share the method to disable autofill in almost all browsers, especially in Google Chrome. If you want to turn off this feature, it’s easy to turn off.
When you fill a form Google Chrome (also other browsers) gives you the drop-down to autofill the form to save the time of their users.
Ok, let’s begin.
Why not use the Autofill feature?
There are few bugs or downsides in this feature such as:
- Autofill will freeze the input (Not really but somehow).
- If you save passwords it is also saved in Google server.
- Anyone can access all my saved passwords by only the local device’s password.
I disabled it because of my security concern. (3rd reason)
How to Disable Autofill in Chrome
In order to completely turn off this feature, we have to follow step First we have to disable this feature and then delete the old saved data.
Follow this step-by-step guide:
- Open Chrome.
- Click the Chrome menu icon.


- Click on the Settings.


- Click on “Autofill”


- In the “Autofill” section, Click the thing which you wish to disable Autofill


- Toggle the setting OFF if it is ON.


The system will automatically save your settings there is no “save” button.
- Again Click on the Menu
- Click on History.
This will extend the new submenu.
- Click on History, again in the menu that appears


- Click on “Clear browsing data”


Keyboard shortcut: Press CTRL+SHIFT+DEL if you want to skip steps
- Click on the “Advanced” tab.
- At the top, choose the “All Time” option under the Time range.
- Make sure that the “Autofill Form Data” option is checked.
- Click “Clear Data.”


How to Disable Autofill in Firefox
In order to completely turn off this feature, we have to follow step First we have to disable this feature and then delete the old saved data.
Follow this step-by-step guide:
- Open Firefox.
- Click on the Firefox menu icon.


- Click on Preferences.
- Choose “Privacy & Security.”


- In the “Forms & Autofill” section
- Uncheck “Autofill Addresses.”
The system will automatically save your settings there is no “save” button.
- Then scroll down to History
- In the “History” section
- Click on the “Clear History” button
- In the “Time Range to Clear” dropdown menu, choose “Everything.”
- Make sure “Form & Search History” is checked.
- Click on “OK”.


How to Disable Autofill in Safari
In order to completely turn off this feature, we have to follow step Frist we have to disable this feature and then deleting the old saved data.
Follow this step-by-step guide:
- Open Safari.
- Click on the Safari menu.


*The word Safari at the top of the screen.
- Click on Preferences.
- Choose AutoFill
- Uncheck Click the thing which you wish to disable Autofill such as “Credit cards


- Click on the corresponding “Edit” button.


- Choose credit card here.


- Click on the Remove button
Repeat steps 7 and 8 until all data has been removed.
- Click Done.


How to Disable Autofill in Mobile
How to Disabling autofill in Safari on iPhone or iPod
Follow this step-by-step guide:
- Open Settings.
- Tap on Safari.


- Now Select Autofill.
- Swipe Names and Passwords off.
How to Disabling autofill in Chrome on Android
Follow this step-by-step guide:
- Tap on the menu icon.
- Tap on Settings.


- Now Tap on Save passwords.
- Slide Save passwords off.