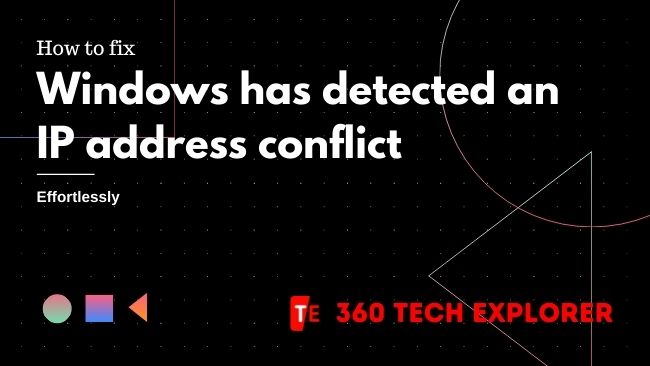Windows has detected an IP address conflict, which is a very common error for Windows users. Here I will share 3 methods to solve this problem. I promise you can do this effortlessly.
What is “Windows has detected an IP address conflict” error?
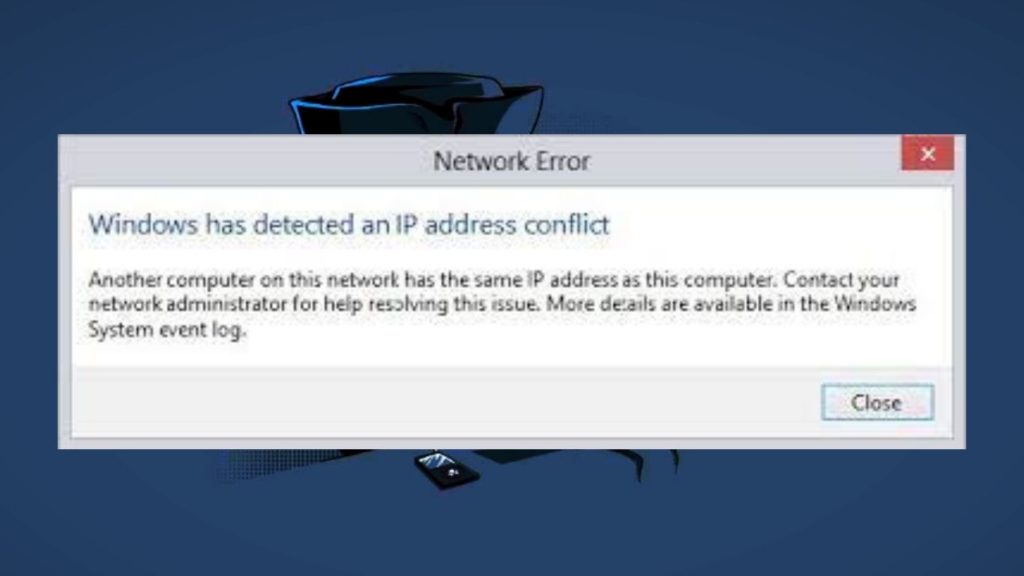
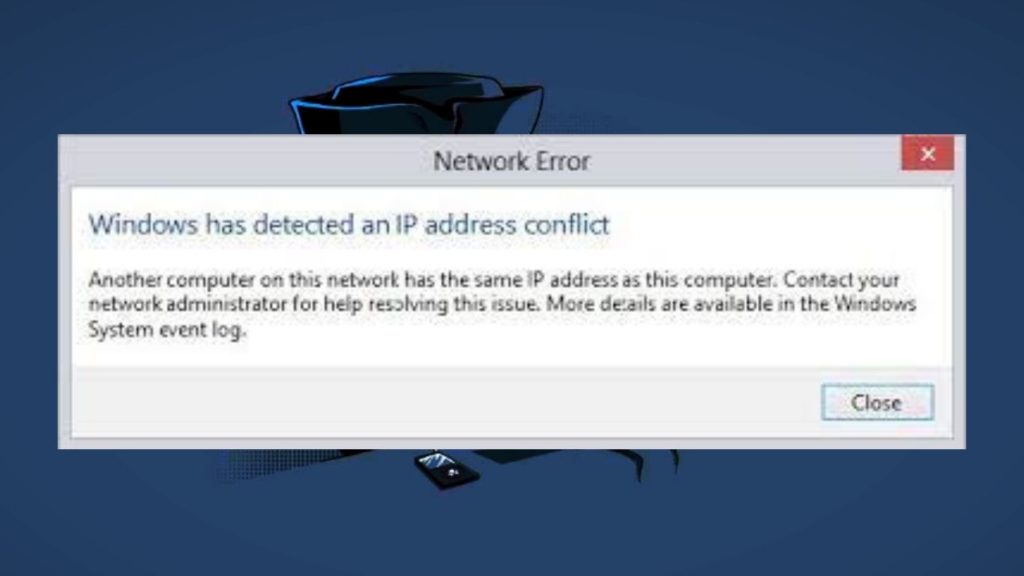
These errors are caused due to misconfiguration in your network settings (or maybe router).
You get a “Windows has detected an IP address conflict” error if your PC has the same IP address as someone else has on your network.
This error solves in the way described below.
Fix “Windows has detected an IP address conflict” error.
Method #1: Fix “Windows has detected an IP address conflict” error by resetting your IP [Recommend Method]
Follow this step-by-step guide, in order to fix “Windows has detected an IP address conflict” error.
- Open CMD as administrator.
- Type ipconfig /flushdns and hit Enter
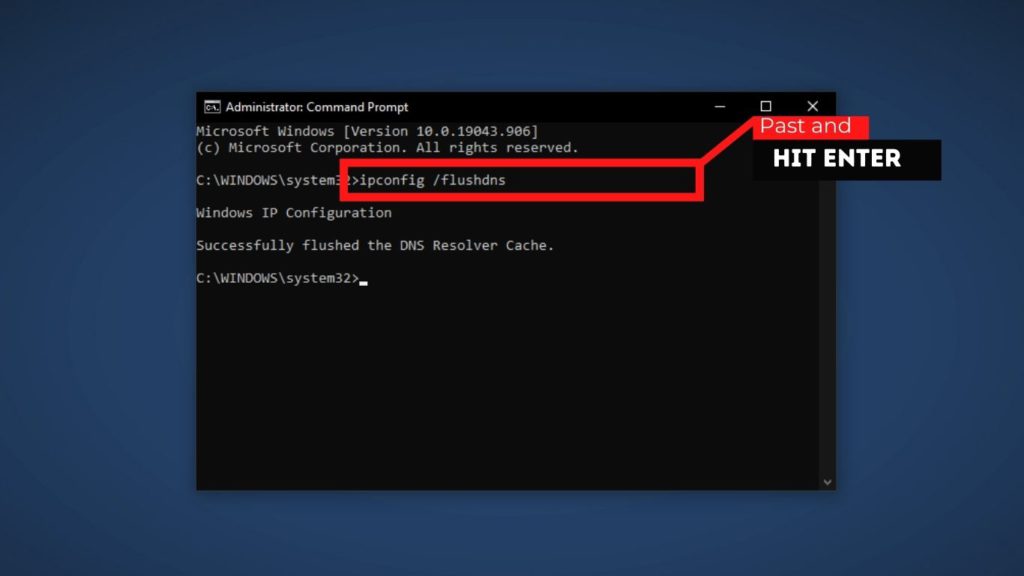
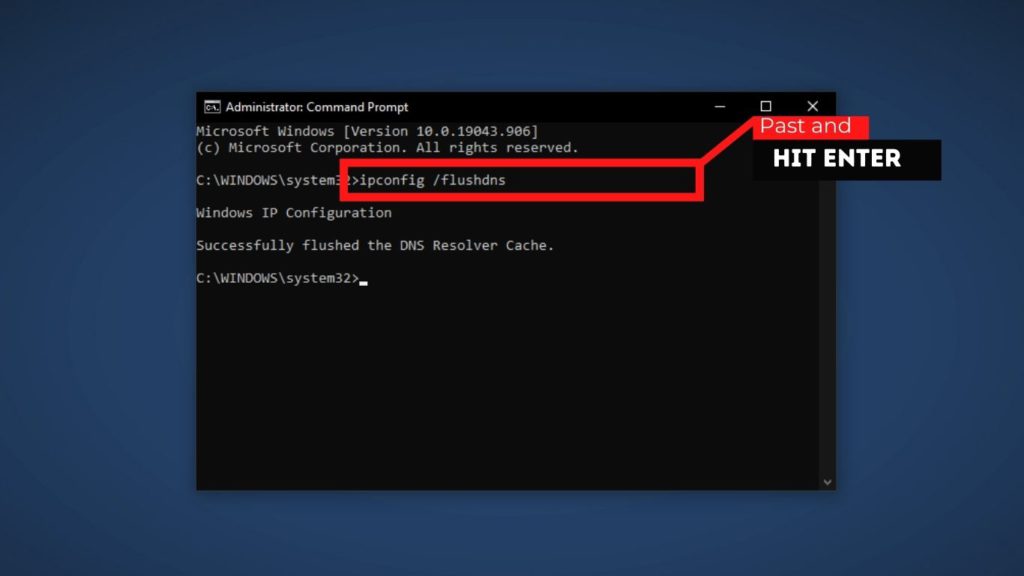
- Type ipconfig /release and hit Enter
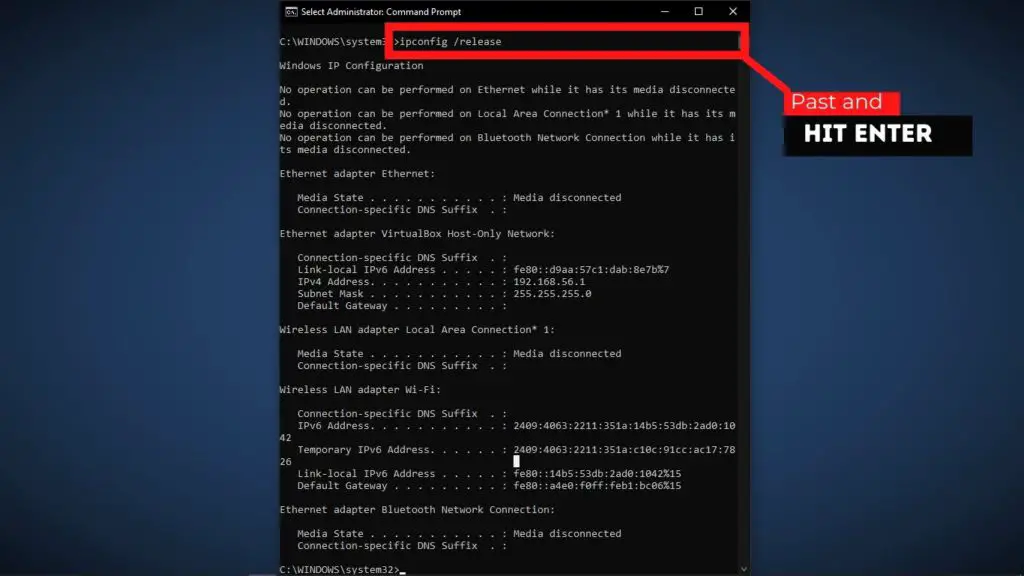
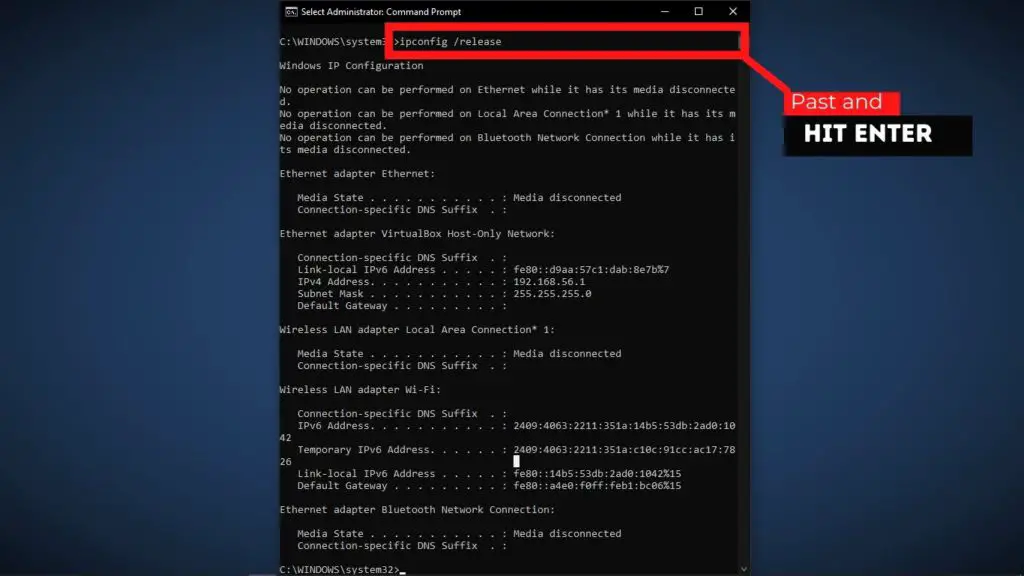
- Type ipconfig /renew and hit Enter
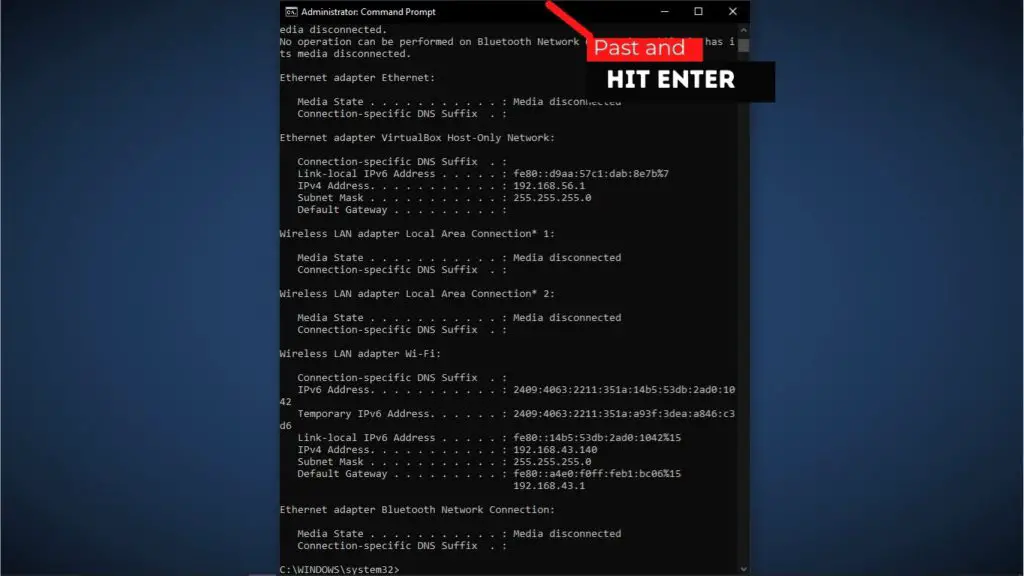
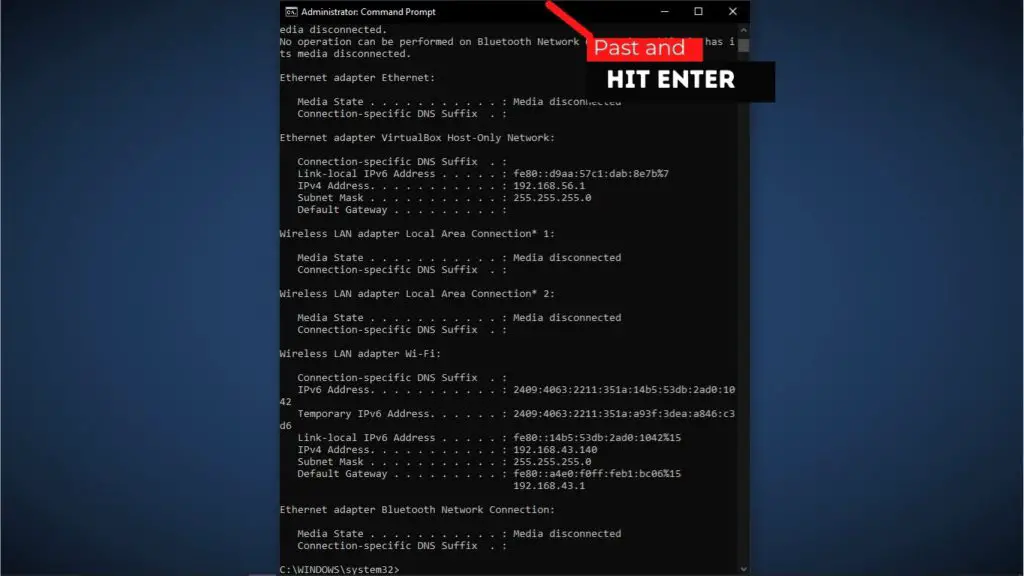
- Type ipconfig /registerdns and hit Enter
- Then restart your PC
Method #2: Fix “Windows has detected an IP address conflict” error by restarting your router
Follow this step-by-step guide, in order to fix “Windows has detected an IP address conflict” error.
A brief introduction: A router is a device that is responsible for assigning IP to devices in your network.
- Locate your router and find the power button.


- Press the power button (in most case it is in the back of your router)
Obviously, this action disconnects your household from the internet.
- Wait few minutes, Usually, 5 minutes is more than enough time for your router and network to properly shut down.
- Start your router again.
- (Optional) If you are on a mobile hotspot network, just restart your mobile phone by pressing the power button.
Method #3: Fix “Windows has detected an IP address conflict” error by adding or removing static IP
Follow this step-by-step guide, in order to fix “Windows has detected an IP address conflict” error.
- Right-click on the network icon from the right bottom in the taskbar.
- Click on Open Network and Sharing Center.
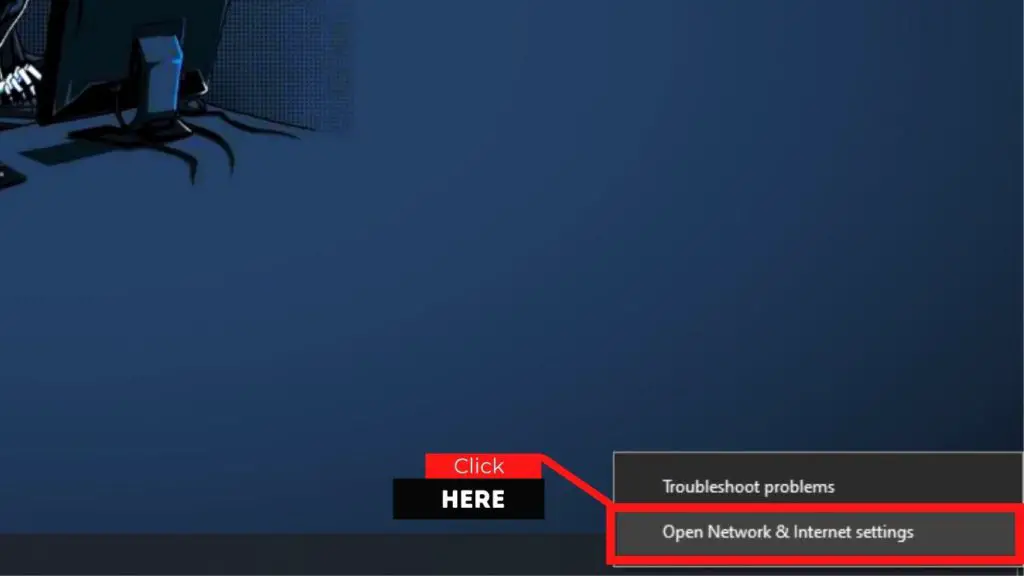
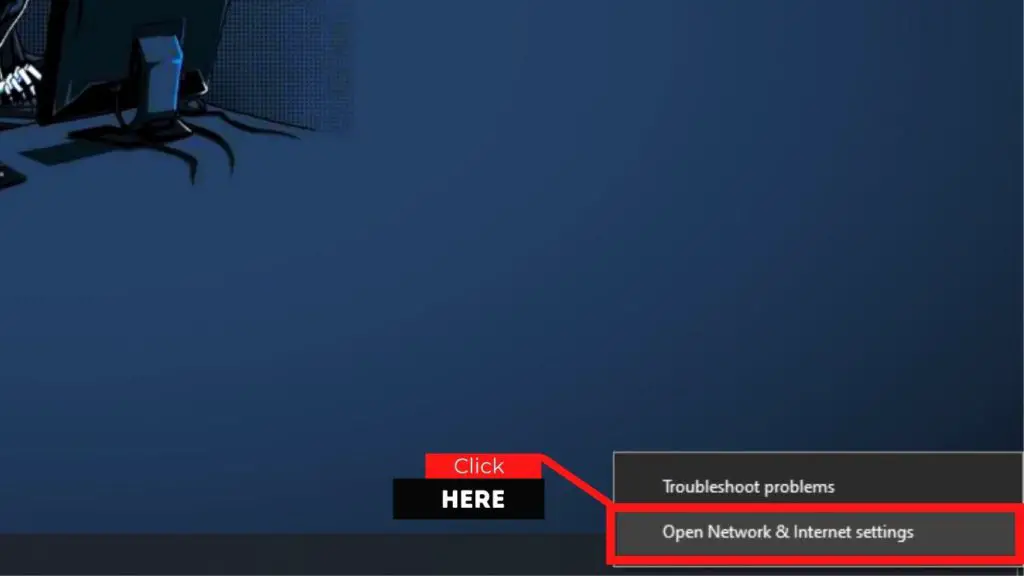
- Click on Change adapters settings. (In windows 7 this option appears in the left sidebar)
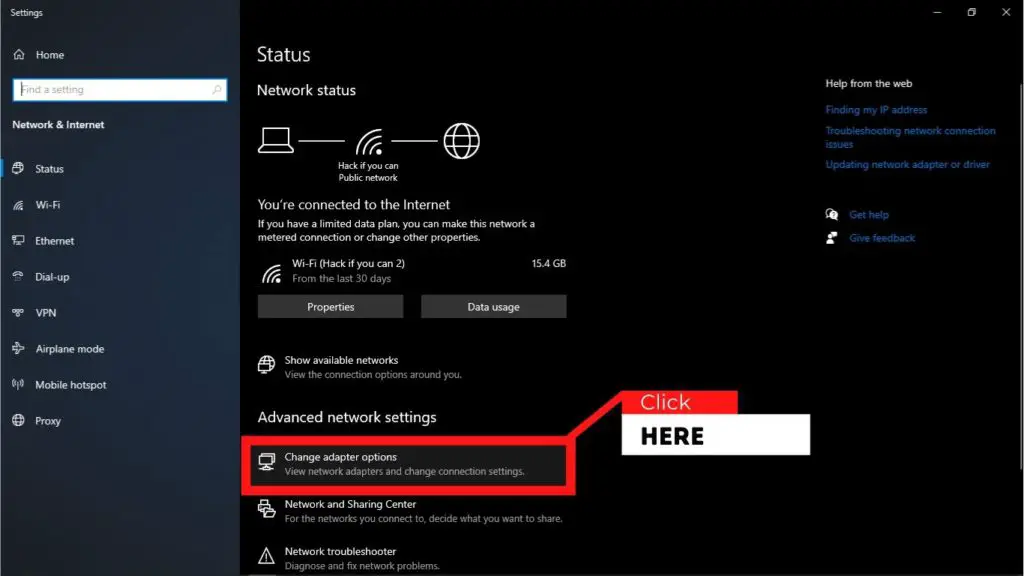
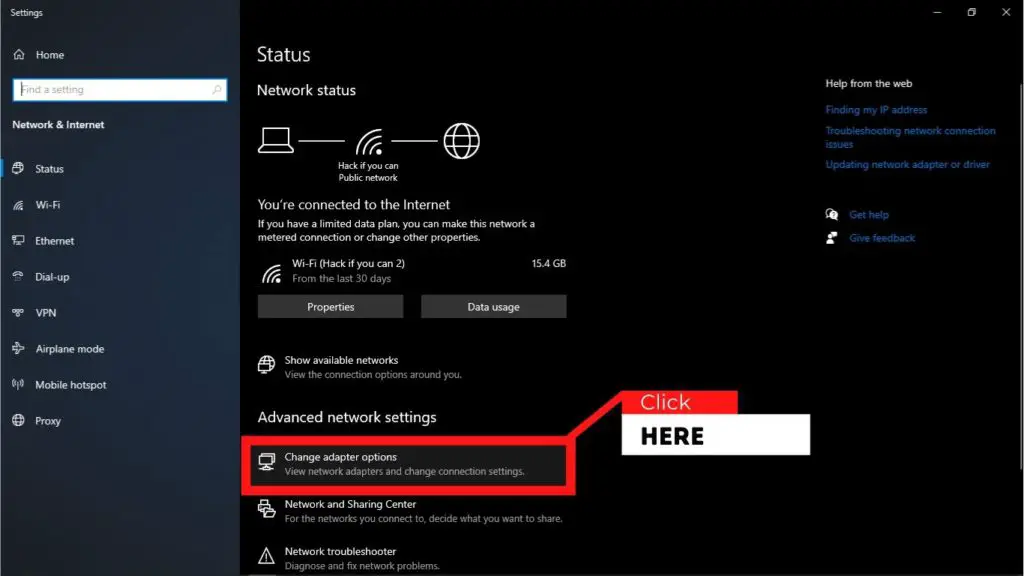
- Choose your network adapter here. If you are using Ethernet choose Ethernet, If you are using Wi-Fi then go with Wi-Fi, and so on.
- Right-click on network adapter.
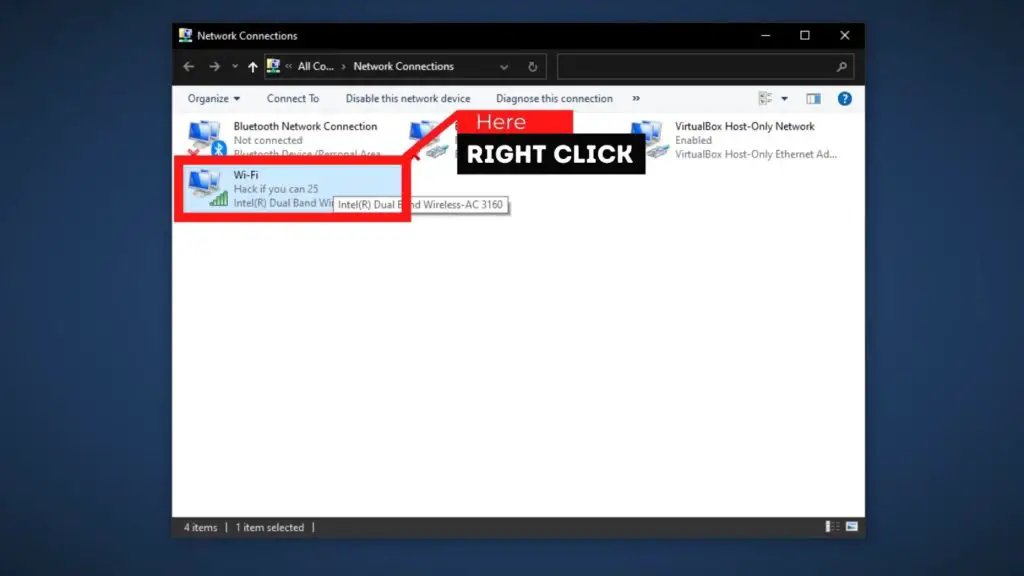
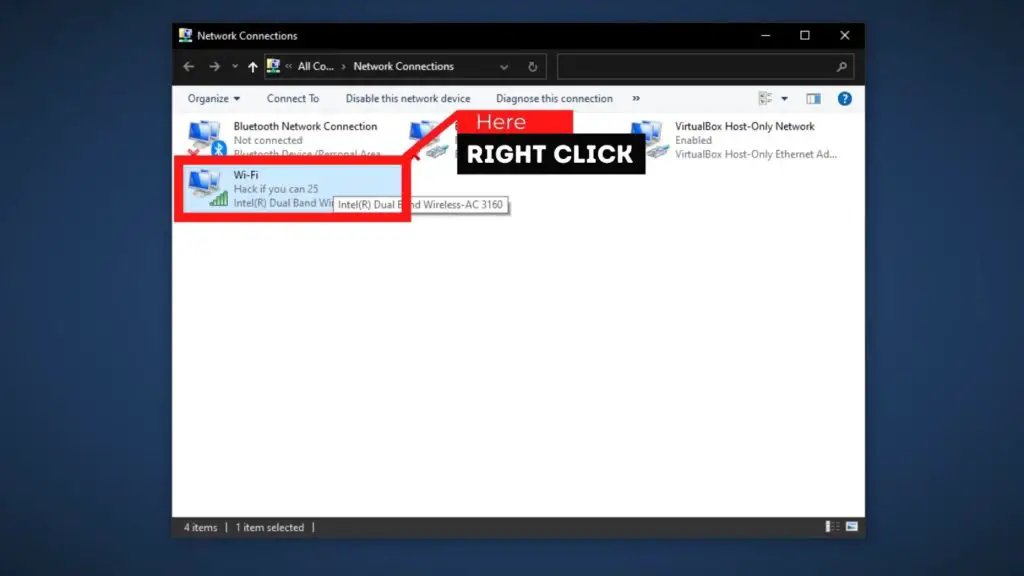
- Choose Properties option.
- Click on Internet Protocol Version 4(TCP/IPv4)
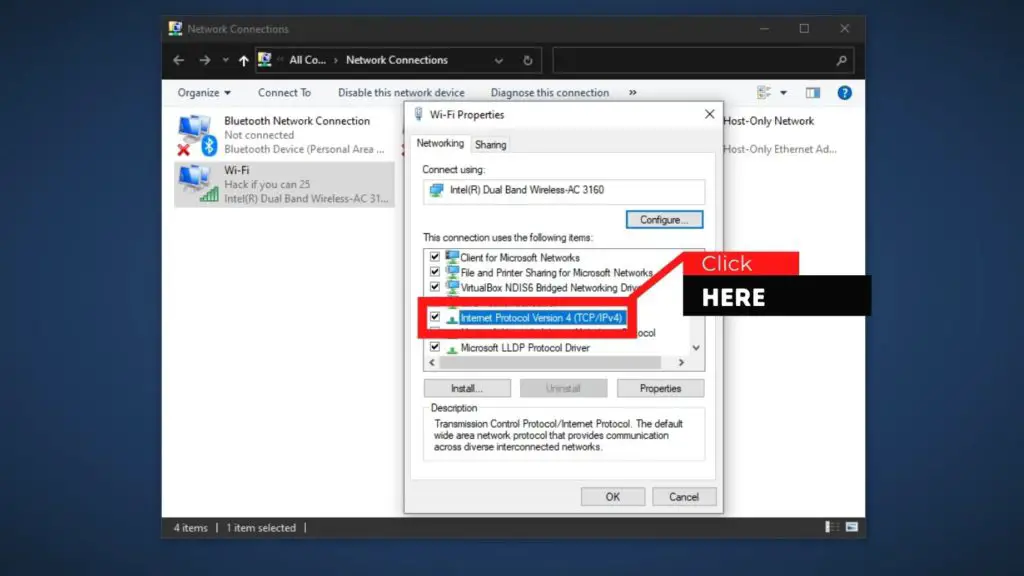
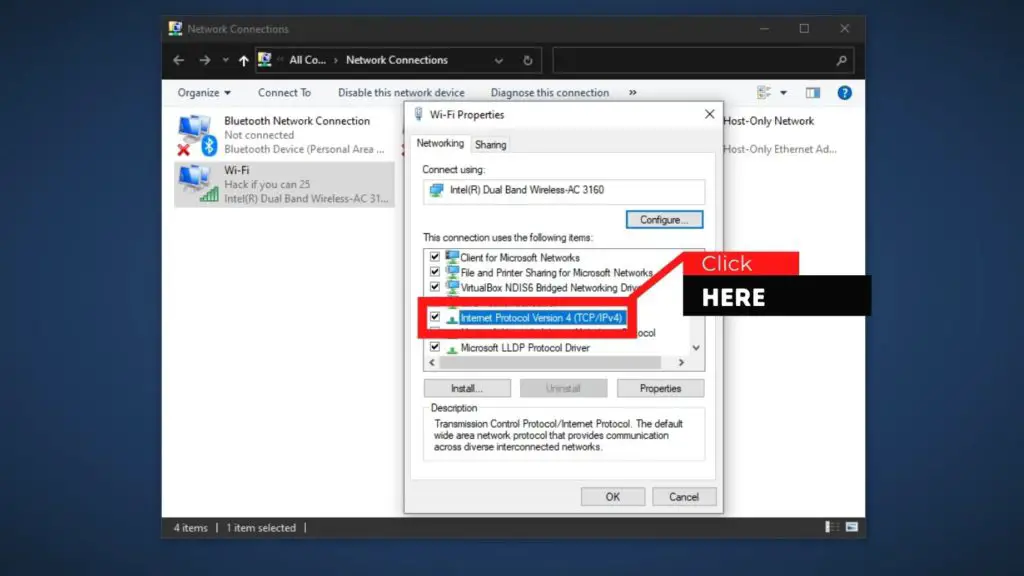
- Click on Properties.
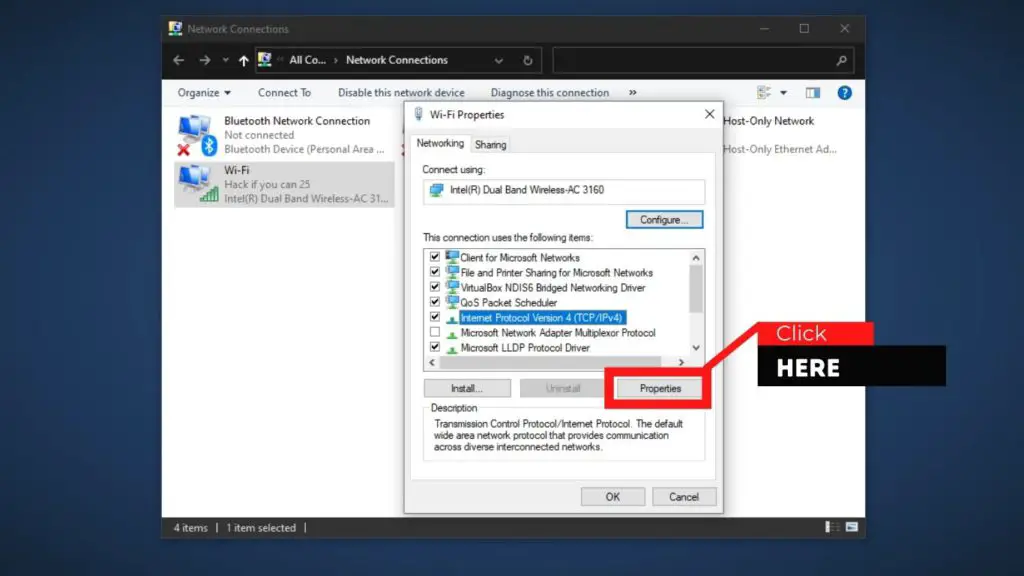
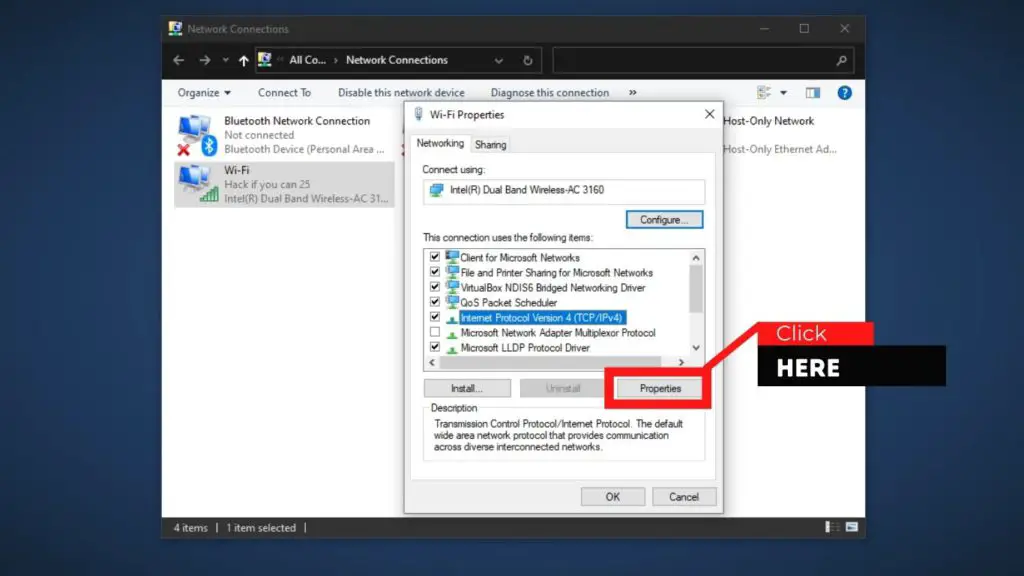
- Important: Here Interchange the settings.
- If “Obtain an IP address automatically” and “Obtain DNS server address automatically” are checked then switch it to “Use the following IP address” and “Use the following DNS server address”
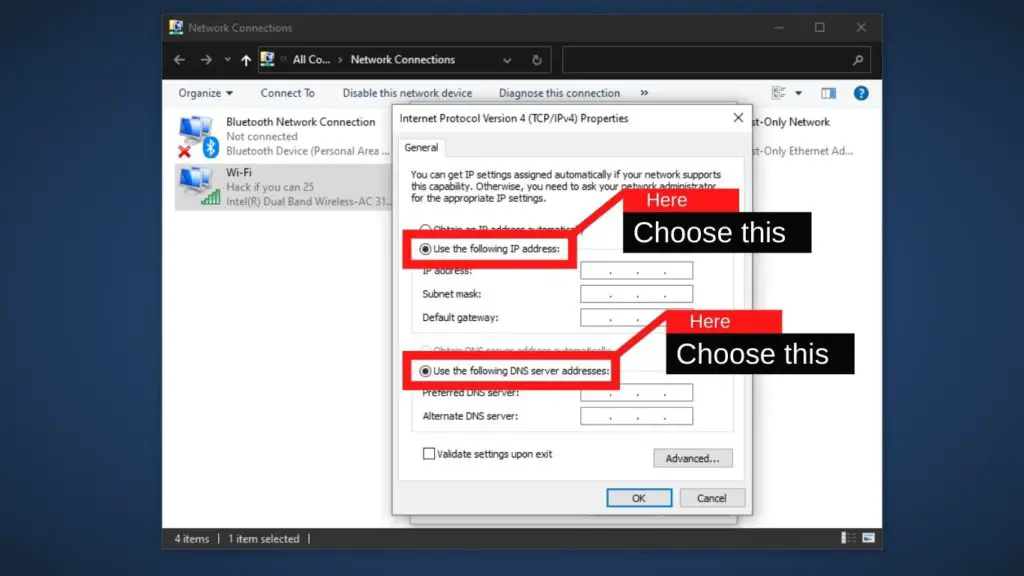
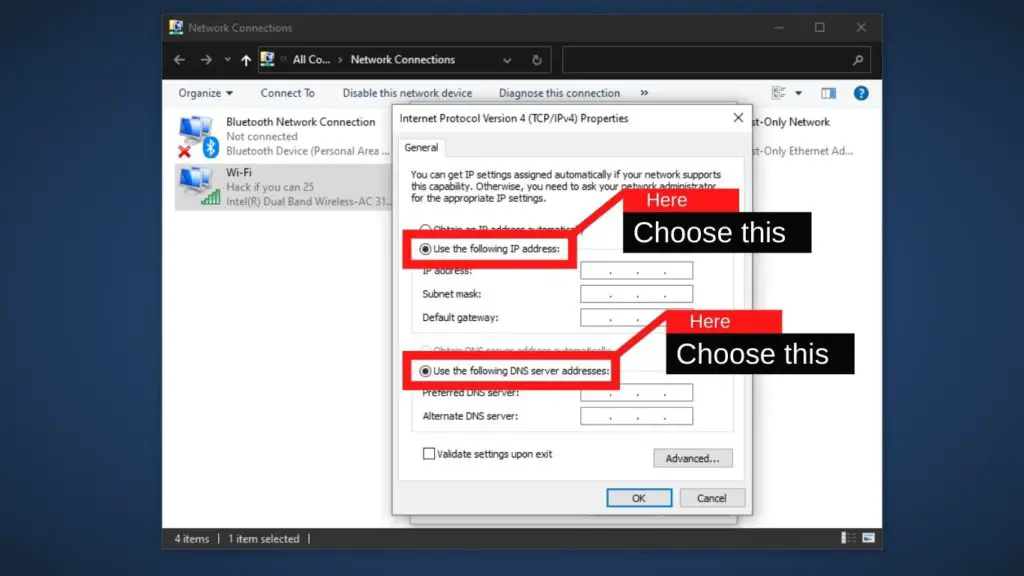
- Fill IP address with 192.168.1.14
- Fill the Subnet Mask with 255.255.255.0
- Fill the default gateway with 192.168.1.1
- Fill the Preferred DNS server with 8.8.8.8
- Fill the Alternate DNS server with 8.8.4.4
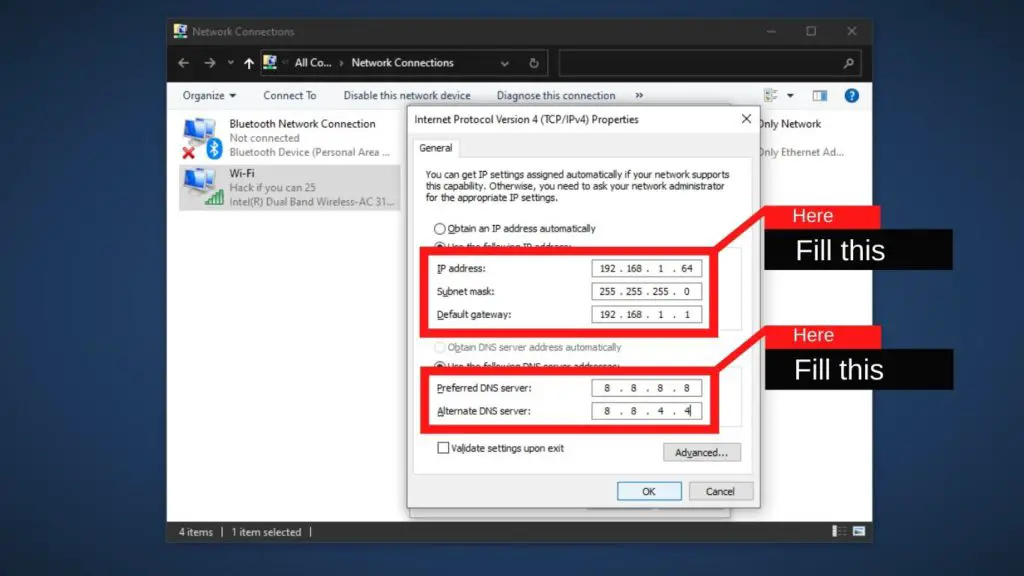
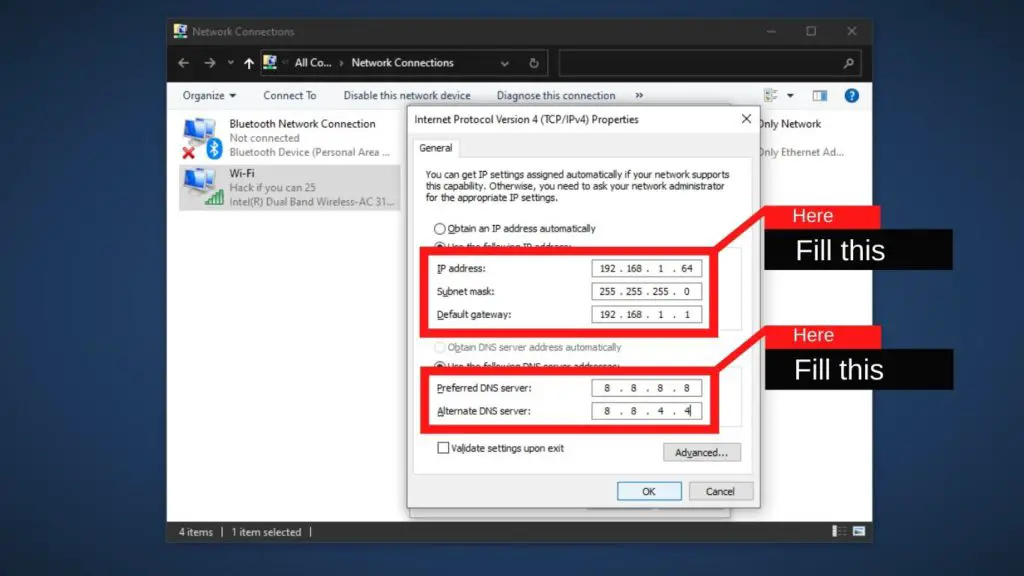
- If “Use the following IP address” and “Use the following DNS server address” are checked then switch it to “Obtain an IP address automatically” and “Obtain DNS server address automatically”
- Then Click OK
- Close everything and restart your PC